Expert’s Rating
Pros
- Good speeds and coverage
- Competitively priced
- Ethernet backhaul supported
Cons
- No dedicated wireless backhaul
- Basic parental controls only
Our Verdict
The Linksys Atlas 6 provides fast and reliable whole-home coverage for a sensible price. The user-friendly app makes it easy to manage your network, and to add more nodes in larger homes, increasing coverage if it’s needed.
Linksys’s new Atlas 6 (MX2000) is a Wi-Fi 6 mesh system that’s relatively close to entry-level, but offers quite a few features – and better performance – than the absolute cheapest Wi-Fi 6 mesh kits. It’s a good rival to the likes of the Amazon-owned Eero 6, promising fast Wi-Fi and whole-home coverage for a price many can afford.
What’s more, each ‘node’ (each router) in the three-pack device has four Ethernet LAN ports, which means you can hook up PCs, TV set-top boxes and any other devices that don’t have Wi-Fi but do need to be connected to the internet. Most mesh Wi-Fi systems at this price have one Ethernet port, or two if you’re lucky.
The Atlas 6 is a dual-band mesh Wi-Fi system, which means that it has 2.4GHz and 5GHz Wi-Fi.
In more expensive tri-band mesh Wi-Fi systems (in Linksys’s range, those are the Velop kits) there’s an extra 5GHz channel reserved specifically for the mesh Wi-Fi units to communicate with one another, leaving the other for beaming Netflix to your phone, or whatever it is you’re doing.
With a dual-band system, all the extra data that a mesh Wi-Fi system has to send around simply in order to function must use that sole 5GHz motorway lane, reducing the bandwidth available for user data. This isn’t unusual on cheaper mesh Wi-Fi kits, and it doesn’t mean you shouldn’t buy one.
And on the plus side, the Atlas 6 supports wired backhaul, so if your home already has network ports in some rooms, or if you have Ethernet cables long enough, you can mitigate the lack of dedicated wireless backhaul by sending that data over Ethernet cables.
If you think this sort of set up renders mesh Wi-Fi somewhat pointless, don’t be too quick to write it off. In larger homes, or those with thick concrete floors or walls, where Wi-Fi struggles to reach even the next room, wired backhaul can be a life-saver. And the Atlas 6 is arguably a more tempting option if you do plan to do this as it has those extra Ethernet ports, saving you from the extra expense and hassle of hooking up Ethernet hubs, which you’ll have to with, say the Eero 6 if you need to connect several wired devices to a particular node.
However the nodes are connected, the Atlas 6 is an AX3000 system, which means it’s capable of a theoretical top Wi-Fi speed of 574Mbps on the 2.4GHz band and 2402Mbps on the 5GHz band using 2×2 spatial streams. The speeds you’ll actually get depend on a variety of factors including the Wi-Fi capabilities of your phones, tablets, and laptops, as well as how far away those devices are positioned from the nodes, plus physical obstacles in your home – such as the walls and floors already mentioned.
The three-pack Linksys sent over for this review promises coverage up to 6,000 square feet (557 square metres), and costs around $350/£250.
If you don’t need that much coverage, then a two-pack is around $280/£190, and single units are $150/£110, which promise 4,000 square feet (371 square metres), 2,000 square feet (185 square metres) respectively.
So, those are the key specs, but what’s the Atlas 6 like to use in the real world? Let’s dive in.

Thomas Newton / Foundry
Design & build
- 243 x 102 x 207mm white towers
- Three Ethernet LAN ports, one WAN
- Internal antennas
The Linksys Atlas units have the same basic design as Linksys’s Velop kits. Standing just under 25cm tall, the Atlas 6 units don’t take up a lot of space on a shelf or desk. They weigh 1.2kg each and feature heavy bases with rubberised feet, so they’re not easily knocked over, although having said that, I can confirm that they are also not entirely cat-proof.
The top of each unit features circular vents for heat to escape, and a status LED that tells you if the node has internet connectivity and decent signal strength (blue), if the internet connection is down (red), or if there’s a weak connection (yellow and orange).
On the back is a column of Ethernet ports, all clearly labelled, so you know which port to use to connect the main node to your modem (internet), and which ones to use to connect your smart TVs, consoles, soundbars, smart thermostats, or whatever else can benefit from a wired connection (Ethernet).

Thomas Newton / Foundry
Setup
- Quick and easy to install
- Linksys app provides step-by-step instructions
The Linksys Atlas 6 is very easy to set up, thanks largely to the Linksys Smart WiFi app (iOS, Android) that guides you through every step of the process.
First you plug in the first node’s power supply and turn it on. It doesn’t matter which one you pick, if you’ve got a 2 or 3-pack bundle, as each unit is the same.
The is node becomes the ‘primary’ and is the one you’ll put in the room where your modem (or existing Wi-Fi router) is already set up. The Atlas 6 doesn’t replace your current router (or modem) but simply connects to it to get an internet connection.
An Ethernet cable is included in the box.
Once done, you install and launch the Linksys app, connect to the primary node via Wi-Fi, and you’ll be prompted to switch on your modem (if it isn’t already). When an internet connection has been established, you’ll then be asked to create a new network name (SSID) and Wi-Fi password.
You can use the same one as your current router if you want, and this will mean phones and other devices will automatically connect to the new Wi-Fi network without you having to change the Wi-Fi details on all of them.
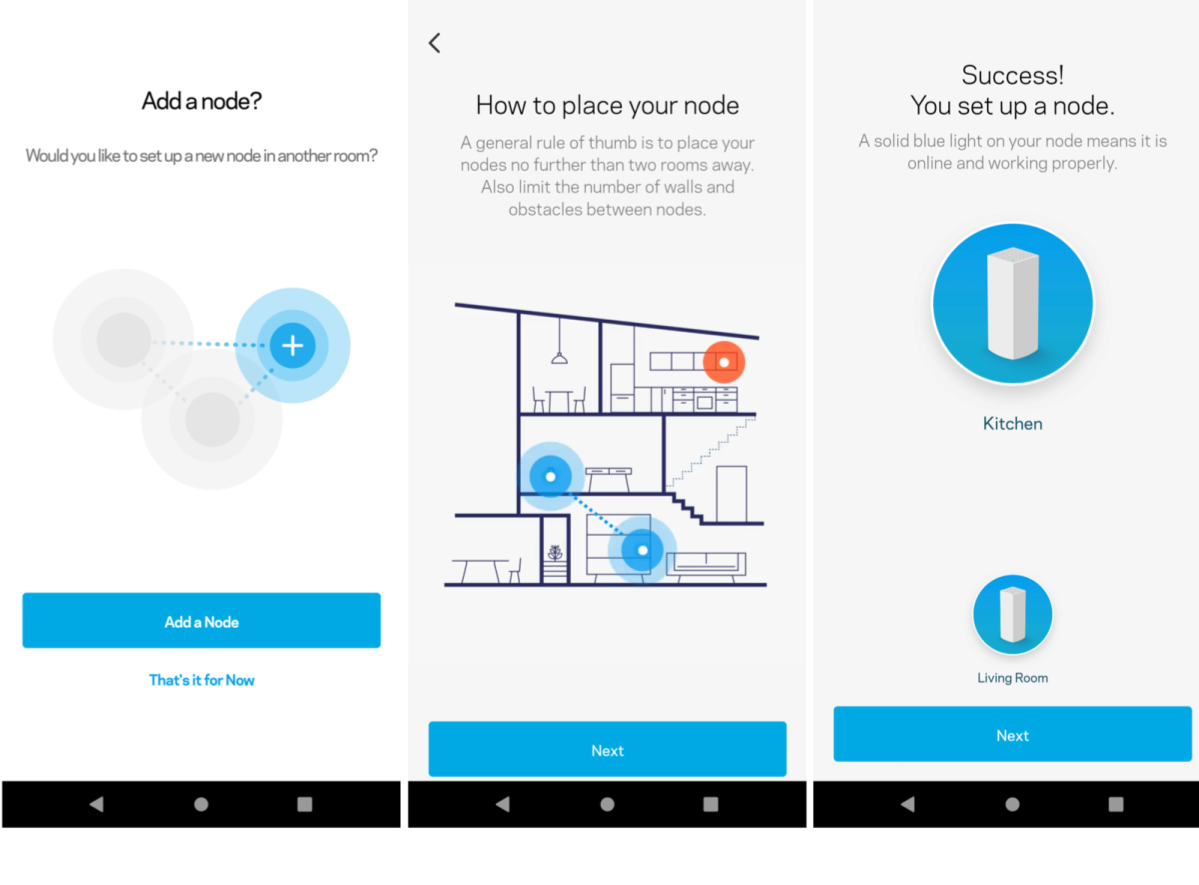
Thomas Newton / Foundry
Then you’ll be ready to start placing additional nodes around your home. Hit ‘Add Node’, plug the device into the mains, and turn it on. Once it’s powered on and your phone detects the node’s Wi-Fi signal, the app will prompt you to pair the two devices, and then take a few minutes doing so.
If the app thinks that a node could be placed somewhere else in your home, it’ll tell you, and give you a congratulatory message once you’ve found a more optimal place.
Features and using the Linksys app
- Channel Finder looks for the least congested wireless channels
- Dashboard gives you a detailed overview of your network
- Usual features like Guest WiFi, port forwarding, and parental controls
Like many modern routers, the Altas 6 hardware supports band steering, which sees devices nudged towards the 5GHz frequency where possible. There’s also a Channel Finder tool, which scans both the 2.4GHz and 5GHz bands, and automatically selects the least-congested channels within those radio bands.
For example, when I ran the Channel Finder tool, one of the nodes switched from Channel 13 to Channel 11 on the 2.4GHz band.
This is a useful feature, especially if you’re surrounded by other homes – perhaps in an apartment or terraced house – and there’s lots of Wi-Fi interference from your neighbours. You’ll want to regularly run this to make sure you’re getting the best wireless connections possible.
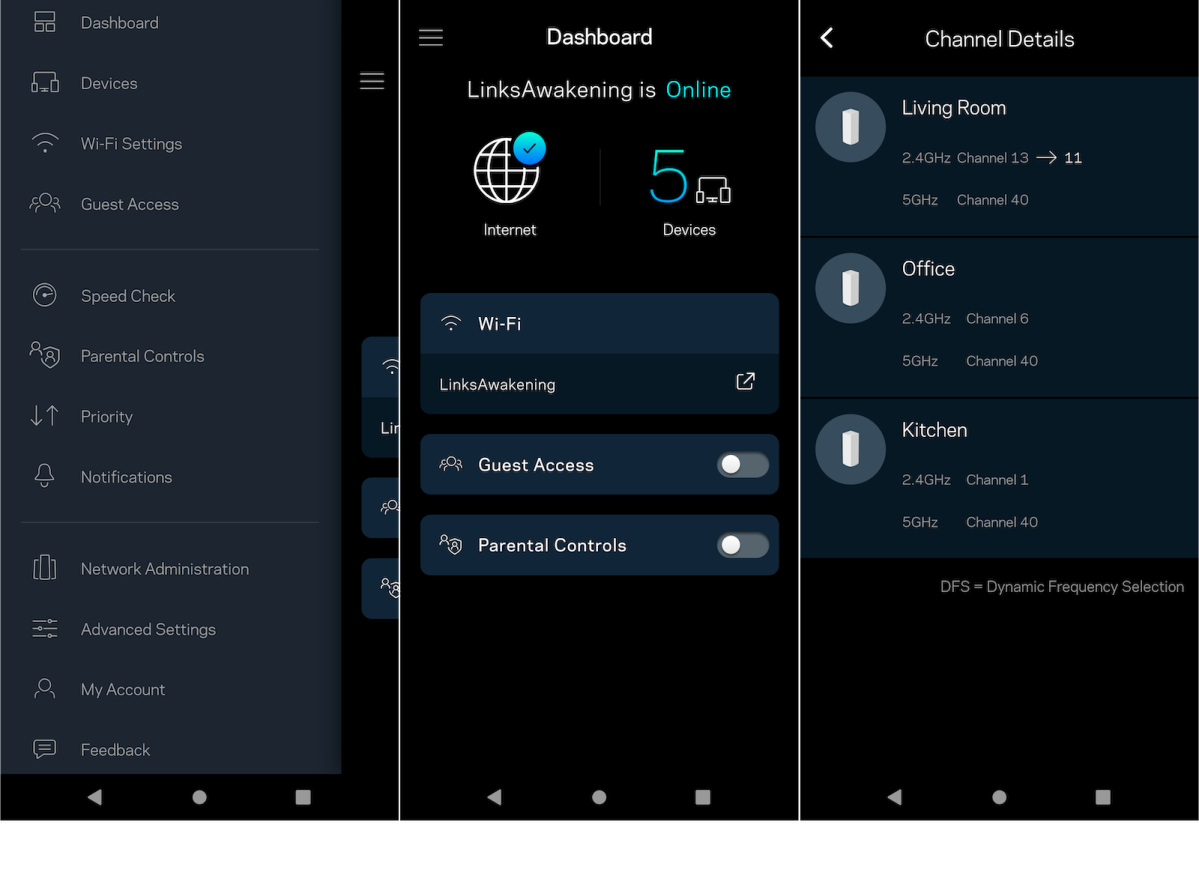
Thomas Newton / Foundry
You’re not given much information about channel availability and local WiFi interference — for that you’d need something like Apple’s AirPort Utility or the WiFi Speed Test app for Android — and nor does the Linksys app let you manually change channels. This is slightly frustrating, especially if you happen to know that a specific channel or block of channels is less congested than the one(s) you’re currently using. However, most people don’t set this manually, or even want to know: they want a tool like this to work it out for them.
There’s also the option to toggle DFS (Dynamic Frequency Selection), which lets you access portions of the 5GHz band which are also used for things like radar and weather stations, although in testing, having this turned on or off didn’t seem to make much difference – my phones and other devices were always stuck on Channel 40 and Channel 44 in the 5GHz band. But you may benefit in your particular location.
The Linksys app also gives you a good overview of the devices currently connected, which radio band they’re using, and which node they’re currently connected to. From here, you can prioritise traffic and/or apply parental controls to specific devices, although these tools are both quite basic — you can only prioritise up to three devices on the network, and the parental controls are limited to setting homework hours, and a simple content filter. While a useful free tool, requires you to manually add specific URLs. You may prefer to use parental control software on your kids’ devices instead.
The Network Administration page lets you check on the signal strength of the specific nodes, and while the status LEDs are a good visual indicator that tells you something’s awry without the app. But with the app you can see just how bad the signals is in terms of RSSI values — read our how to check Wi-Fi signal strength guide for more on this.
There’s the option to have a separate Guest Wi-Fi network with a different name and password, and this takes less than a minute to set up and turn on or off.
Generally speaking, if you ever do need to restart the Atlas 6 system for whatever reason, it doesn’t take long to for the whole system to restart and get back on its feet. Single port forwarding, port range forwarding and port range triggering can also be set up from the mobile app.
The Linksys app is really very good, a lot better than many others, largely due to the fact that it puts the great majority of things you’d want to check and configure at your fingertips. Anything that saves you from having to enter 192.168.0.1 into a desktop web browser and open up the regular control panel is a plus, although you’ll need to resort to that if you want to tinker with DNS settings.
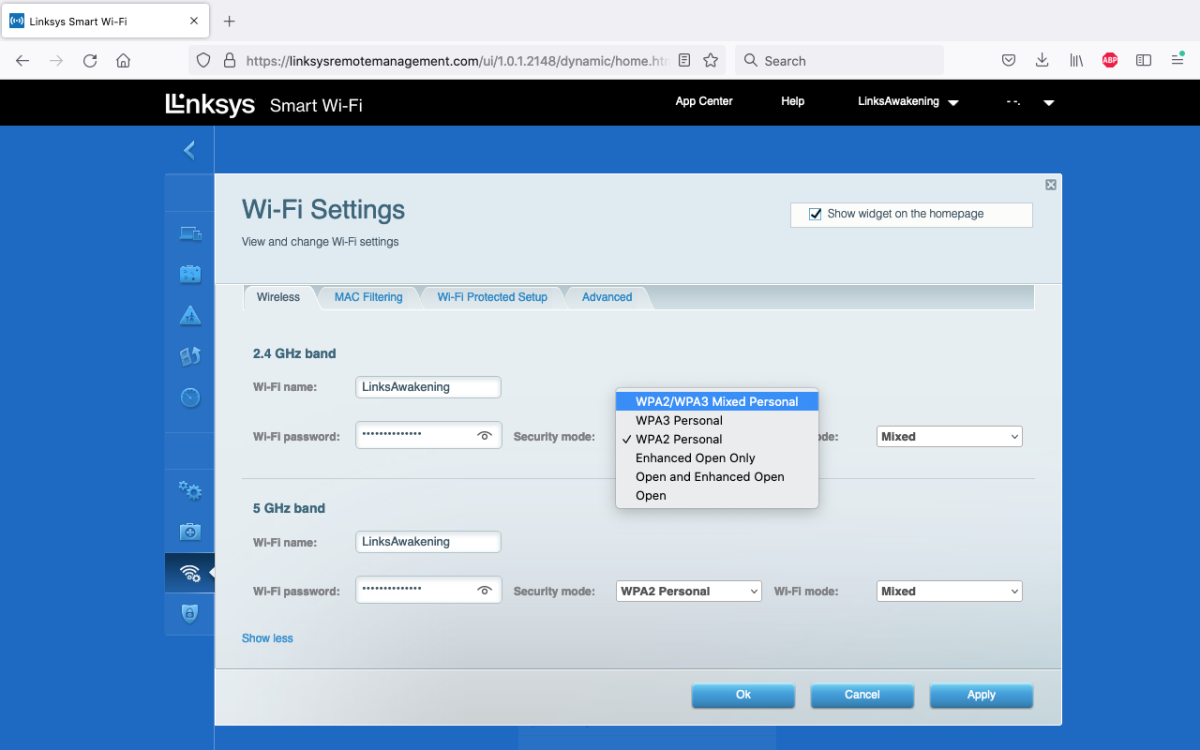
Thomas Newton / Foundry
Performance
- Around 1,000Mbps at close ranges on newer devices
- Expect to get around 500-700Mbps at the same range on older tech
- At greater distances, speeds are comparable with cheaper systems
The Linksys Atlas 6 is a WiFi 6 AX3000 device, and so is theoretically capable of delivering top speeds of 574Mbps on the 2.4GHz band and 2402Mbps.
I didn’t expect to see those speeds during testing, but was please to find that – for a dual-band system – performance was still pretty fast.
To get the best performance, it helps if you have a Wi-Fi 6 phone and laptop as well which at least match the Atlas 6. In other words, they’ll need to have the same 2×2 antenna configuration, and thankfully, most do. You can see the benefit of this in the final table where my Pixel 6 had a connection speed of over 340Mbps even in the garden.
Below are averages (rounded up) of speed tests I took using the WiFi Speed Test Pro app on a number of devices at locations one metre away from the main node, then five metres away with one non-load bearing wall between the primary node and the clients, then one floor and 12 metres away, and then outside in the garden, roughly 15 metres away. Speed tests were also taken with the Virgin Media Super Hub 3, for comparison.
| Speeds recorded on Huawei Mate 10 | Virgin Media Super Hub 3 | Linksys Atlas 6 |
| 1m | 794Mbps | 722Mbps |
| 5m with a wall | 403Mbps | 324Mbps |
| Upstairs, near the rear of the house | 14Mbps | 608Mbps |
| Garden | No connection | 96Mbps |
| Speeds recorded on Realme X50 | Virgin Media Super Hub 3 | Linksys Atlas 6 |
| 1m | 527Mbps | 622Mbps |
| 5m with a wall | 317Mbps | 105Mbps |
| Upstairs, near the rear of the house | 23Mbps | 328Mbps |
| Garden | No connection | 27Mbps |
| Speeds recorded on Google Pixel 6 | Virgin Media Super Hub 3 | Linksys Atlas 6 |
| 1m | 535Mbps | 1058Mbps |
| 5m with a wall | 346Mbps | 599Mbps |
| Upstairs, near the rear of the house | 5Mbps | 574Mbps |
| Garden | No connection | 344Mbps |
That should give you an idea of what speeds you can expect, but what about signal strength? You can see from the NetSpot heat map below how well the Altas 6 distributed coverage throughout my home. Signal strength was pretty uniform throughout, and I was even able to pick up serviceable speeds out in the garden – ideal for when I want to stream The Gates of Delirium to a Bluetooth speaker, to the detriment of my neighbours.
If the numbers are meaningless to you, which they probably are, then red means a strong signal, green is good and dark blue is weak. Light blue – as seen at the top (the garden) – is ok when you don’t need fast…
