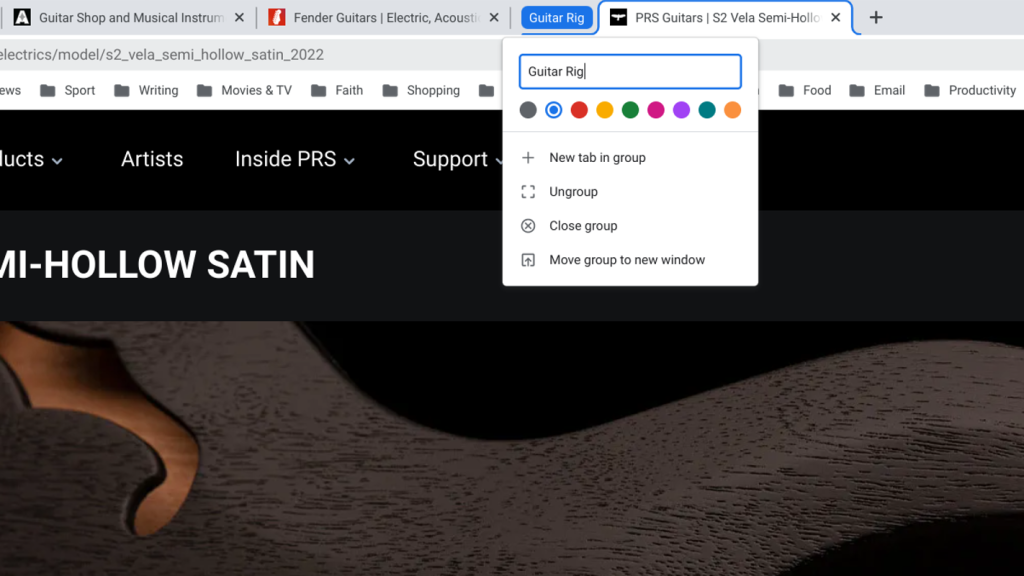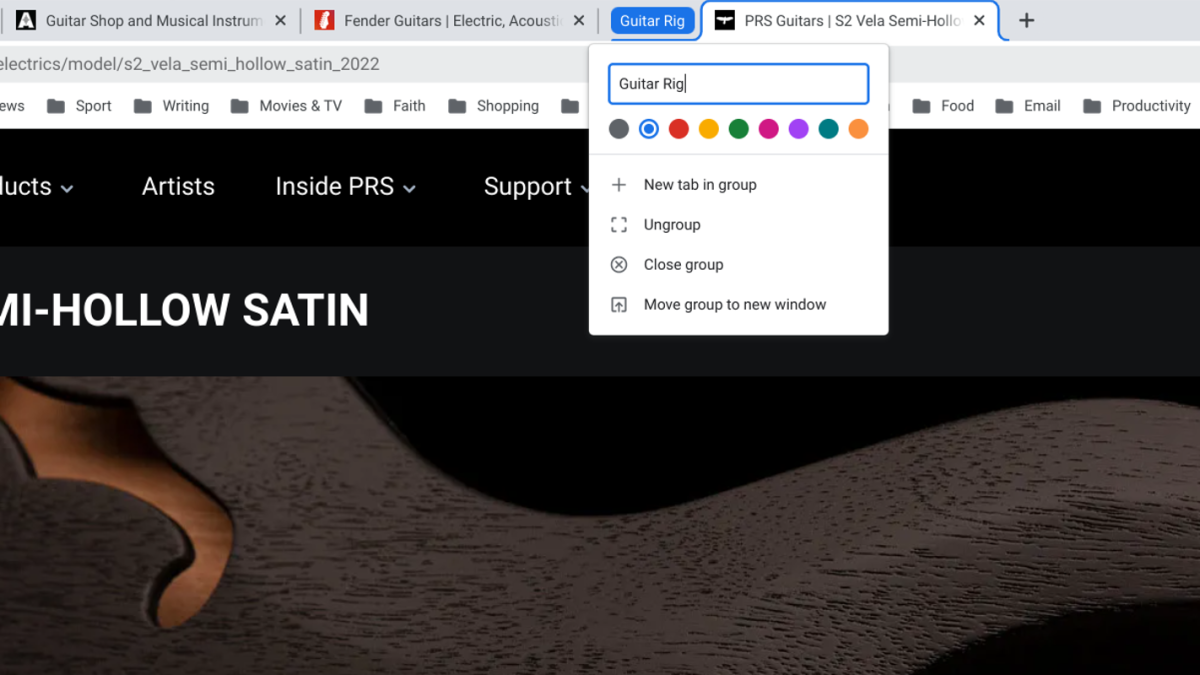Si siempre parece tener docenas de pestañas abiertas en Google Chrome, entonces este consejo es para usted.
Mantener un montón de páginas web abiertas no solo ralentiza su computadora, sino que también dificulta encontrar la pestaña correcta. Google ha venido al rescate con una herramienta que ya está integrada en Chrome: Grupos de pestañas. Esta gran característica, que probablemente ni siquiera sepa que existe, le permite reunir pestañas relacionadas en grupos, darles un nombre y luego reducirlas para que solo ocupen un espacio de pestaña.
Digamos que estás comprando una guitarra nueva. Es posible que tenga entre 10 y 20 pestañas abiertas con reseñas de guitarras y minoristas que venden los modelos que está investigando.
Con los grupos de pestañas, puede colocarlos en una especie de pestaña de “carpeta” para que pueda acceder a ellos desde Chrome fácilmente, mientras parece cerrarlos cuando se concentra en otra cosa. Es realmente fácil de configurar y pondrá orden en un navegador caótico.
Cómo configurar grupos de pestañas en Chrome
Agrupar pestañas es simple. A los efectos de esta guía, supondremos que tiene al menos cinco o seis pestañas abiertas en Chrome, aunque los pasos a continuación funcionarán con solo una.
Vaya a la pestaña que desea incluir, luego haga clic derecho sobre ella para abrir un menú, luego seleccione Agregar pestaña al nuevo grupo
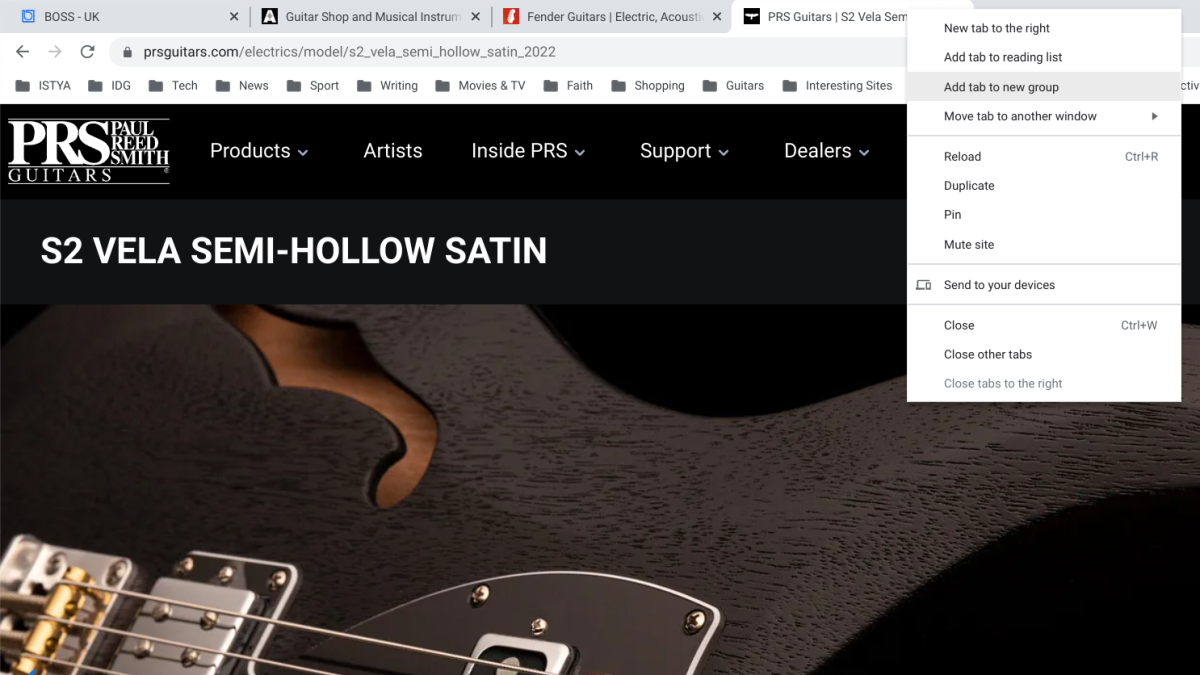
Fundición
Se le pedirá que le dé un nombre al grupo, así que asegúrese de elegir algo corto, ya que solo tendrá el ancho de una pestaña para ver lo que dice. Debería aparecer junto a la pestaña abierta mientras escribes.
Si desea que las cosas sean aún más fáciles de detectar, también puede darle un color a la pestaña seleccionando cualquiera de los círculos debajo del campo de texto.
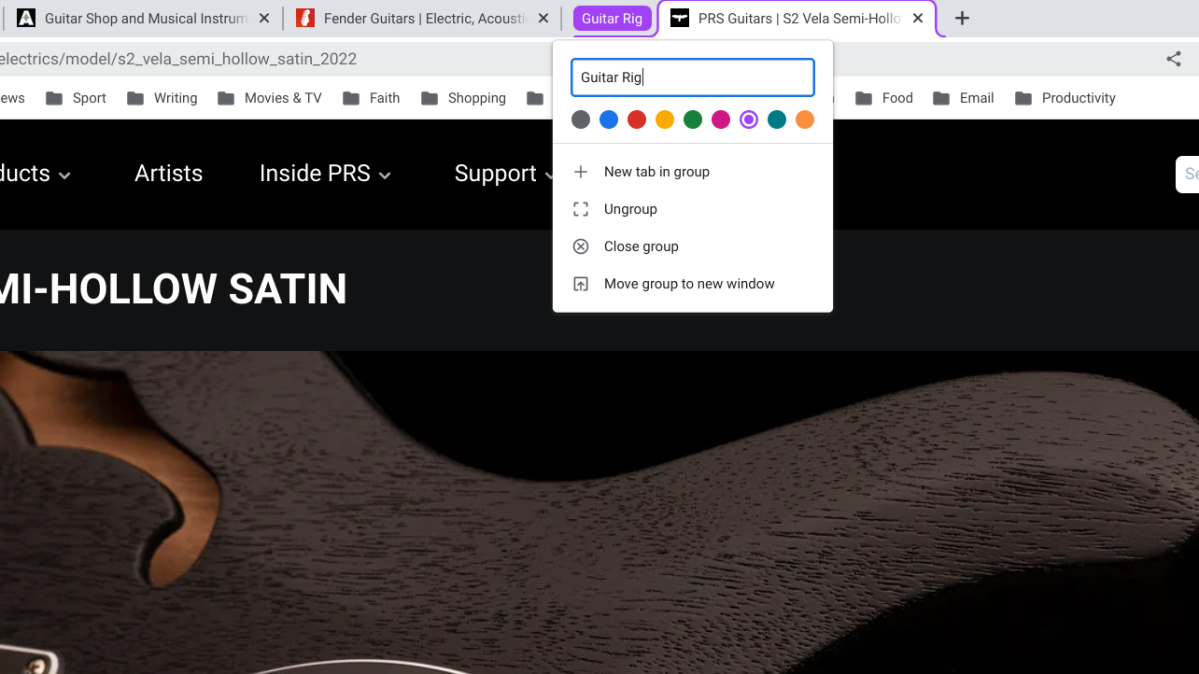
Fundición
Cómo agregar o eliminar pestañas de un grupo de pestañas en Chrome
Con el Grupo de pestañas configurado, ahora puede agregarle otros. hay dos maneras de hacer esto.
La primera es arrastrar y soltar otras pestañas en el área que tiene el color de la pestaña de grupo que se muestra debajo. La otra es hacer clic derecho en cualquier pestaña abierta y usar el Agregar pestaña al grupo opción, seleccionando el grupo de pestañas relevante de la lista que aparece.

Fundición
Si luego desea eliminar las pestañas que ya no son relevantes, hay tres opciones.
El primero es obvio, ya que simplemente hace clic en X para cerrar la pestaña por completo. Esto lo elimina automáticamente del grupo.
Si desea mantener la pestaña abierta pero eliminarla del grupo, simplemente arrástrela a una sección diferente de la barra de pestañas (en lugar de arrastrarla al grupo) o haga clic con el botón derecho en la pestaña y seleccione Sacar del grupo.
Consejos y trucos de Chrome Tab Groups
Puede tener varios grupos de pestañas, y esta es la verdadera belleza de la función: puede mantener juntas las pestañas relacionadas. Y dado que el propósito de usar grupos es mantener las cosas ordenadas, querrá administrarlos para que las cosas no se salgan de control. Aquí hay algunos consejos para hacer precisamente eso.
1. Abrir y cerrar grupos de pestañas
No necesita tener su grupo de pestañas abierto todo el tiempo, especialmente si no las está usando en ese momento en particular. Entonces, para reducir las pestañas a una sola, simplemente haga clic en la etiqueta del grupo de pestañas (la pestaña con el nombre del grupo). Al principio, se verá como si hubiera cerrado todas las pestañas, pero si hace clic en la etiqueta del grupo de pestañas por segunda vez, se expandirá una vez más y revelará todas las pestañas abiertas que aún están seguras dentro.
2. Mover un grupo de pestañas a otra ventana
Chrome te permite tener varias ventanas abiertas al mismo tiempo. Esto significa que puede organizar su navegador para que tenga, por ejemplo, una página de trabajo, una página de investigación, una página de organización y una página de diversión sin que todas ellas se amontonen en una sola ventana. Puede mover instantáneamente un grupo de pestañas completo a una nueva ventana con un simple comando. Haga clic derecho en la etiqueta del grupo de pestañas, luego seleccione Mover grupo a nueva ventana.
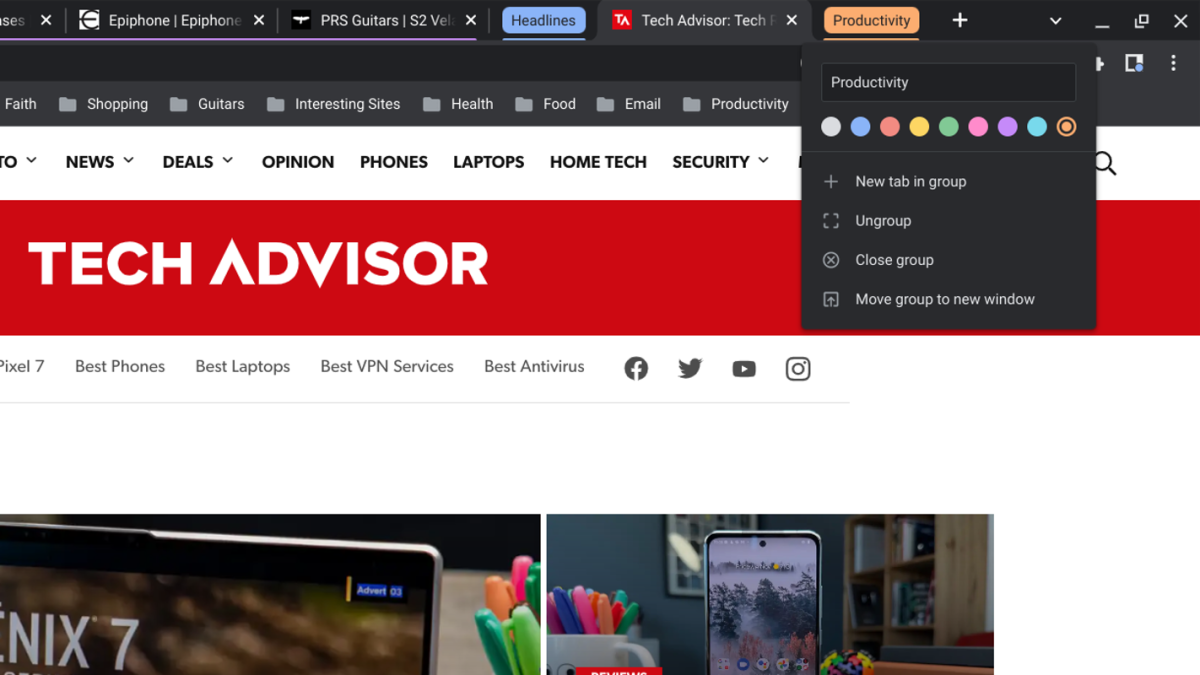
Fundición
3. Cierra un grupo pero deja todas las pestañas abiertas
Si ya no necesita el grupo, pero le gustaría devolver las pestañas a su estado abierto normal, esto es fácil de hacer. Haga clic derecho en la etiqueta del grupo de pestañas y seleccione el Desagrupar opción.
4. Cerrar grupo y todas las pestañas
Cuando haya terminado de usar el grupo y desee cerrar todo, pestañas y todo, todo esto se puede lograr con un par de clics. Simplemente haga clic con el botón derecho en la etiqueta del grupo de pestañas y seleccione el Cerrar grupo opción.