La mayoría de nosotros usamos nuestros teléfonos durante varias horas cada día, por lo que tiene sentido tener todo lo que es importante para ti almacenado en él. Ya sea toda su colección de fotos, documentos importantes o aplicaciones clave, los teléfonos inteligentes son una representación digital de nuestras vidas.
Sin embargo, significa que el almacenamiento de su teléfono puede llenarse rápidamente. La mayoría de los dispositivos vienen con al menos 128 GB en estos días, pero algunos aún ofrecen 64 GB o incluso menos. Una gran parte de eso la ocupa el propio Android, por lo que es posible que se encuentre corriendo cerca de su capacidad o recibiendo la temida advertencia de almacenamiento bajo.
En muchos teléfonos, esto se puede resolver colocando una tarjeta microSD en la bandeja SIM, lo que le permite mover archivos grandes de su almacenamiento interno. Pero, ¿qué sucede si su teléfono no es compatible?
Mover todo a otro dispositivo y realizar un restablecimiento de fábrica es otra cosa que podría haber considerado, pero a menudo es más drástico de lo necesario.
Afortunadamente, hay algunos pasos simples que puede seguir para liberar una cantidad significativa de espacio en su teléfono Android. Incluso si aún no ha tenido ningún problema de almacenamiento, administrar su almacenamiento correctamente puede ayudar a que todo funcione correctamente en cuanto al rendimiento.
1. Mueva fotos y videos al almacenamiento en la nube
Este es posiblemente el elemento de esta lista que tendrá más impacto que cualquier otro. Las fotos y los videos ocupan una gran cantidad de espacio, y cuanto más se acumule, es menos probable que desee ordenarlos.
Afortunadamente, casi todos los teléfonos Android tienen Google Photos preinstalado. Cualquiera que tenga una cuenta de Google obtiene 15 GB de almacenamiento gratis, aunque esto se comparte con Gmail y Google Drive.
Si nunca lo ha configurado antes o no tiene la aplicación preinstalada, esto es lo que debe hacer:
- Abra Google Play Store y busque Google Photos
- Junto al resultado relevante, toque ‘Instalar’
- Una vez completada la instalación, toque ‘Abrir’
- Cuando se le solicite, toque ‘Permitir’ para proporcionar acceso a las fotos y videos almacenados en su dispositivo
- En la siguiente pantalla, asegúrese de elegir ‘Activar copia de seguridad’
- En la siguiente pantalla, elige entre ‘Calidad original’ y ‘Ahorro de almacenamiento’. Este último te permite almacenar más, pero a menor calidad.
- Saltar más allá de las tres páginas destacadas
- Toque su icono en la esquina superior derecha y debería ver un mensaje que dice “La copia de seguridad está activada”. Preparándose para retroceder’
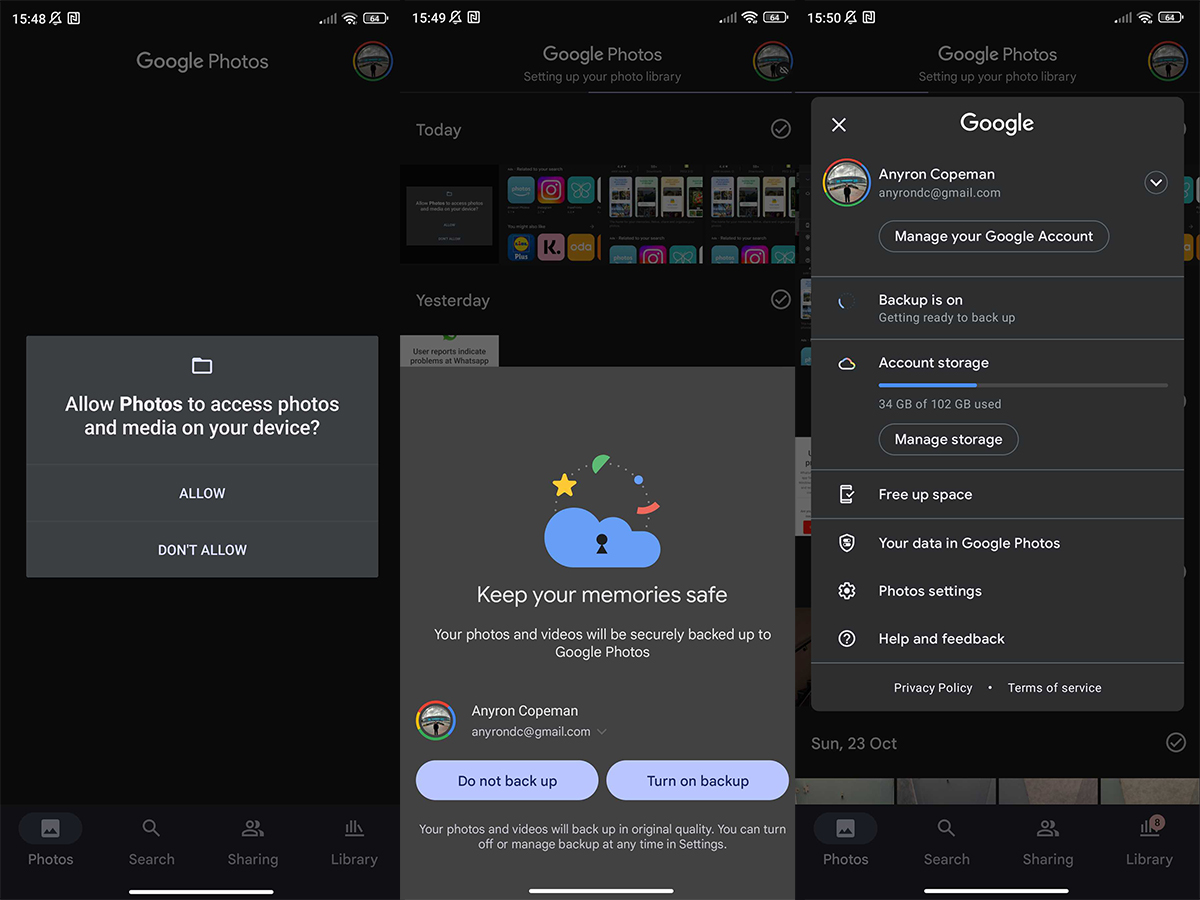
Anyron Copeman / Fundición
Ahora puede dejar que la aplicación haga una copia de seguridad en segundo plano. A partir de ahora, todas sus fotos y videos almacenados localmente se cargarán automáticamente aquí y estarán disponibles en todos sus dispositivos, hasta ese límite de 15 GB. El almacenamiento gratuito ilimitado finalizó en junio de 2021, por lo que deberá pagar una suscripción a Google One para obtener más. Los planes comienzan en $1.99/£1.59 por mes.
Hay opciones alternativas disponibles, como pCloud, que ofrecen 10 GB de almacenamiento gratuito y la opción de planes únicos de por vida. Hay otras alternativas a considerar, pero el nivel gratuito de Google Photos es la mejor opción para la mayoría de las personas. Incluso si solo mueve algunos de sus archivos, hará una diferencia significativa.
2. Mover datos a Google Drive
Dado que está utilizando un teléfono que ejecuta un sistema operativo propiedad de Google, también tiene sentido utilizar las otras herramientas de almacenamiento en la nube de Google. Aunque los archivos de sus documentos ocuparán mucho menos espacio (a menos que tenga muchos, o muchos PDF de varias páginas, por ejemplo), todos estos se pueden mover a Google Drive. Esto creará una copia de seguridad útil y hará que esos archivos sean accesibles desde cualquier dispositivo en línea.
Como se mencionó anteriormente, obtienes 15 GB gratis, combinados con Google Drive y Gmail. Pero una suscripción a Google One cubrirá los tres.
No hay una manera de cargar archivos automáticamente a Google Drive en su teléfono, pero es fácil agregarlos manualmente:
- Abre Google Drive
- Probablemente se le presentará la página de ‘Sugerencias’. Si no, tócalo desde la parte superior de la pantalla.
- En la esquina inferior derecha, toca el ícono +
- Se te presentarán seis opciones. El más relevante aquí es ‘Subir’
- Otorgue permiso a la aplicación para acceder a sus archivos si se le solicita, luego ubique el que desea cargar
- Toca cualquier archivo para cargarlo o mantén presionado para seleccionar más de uno a la vez
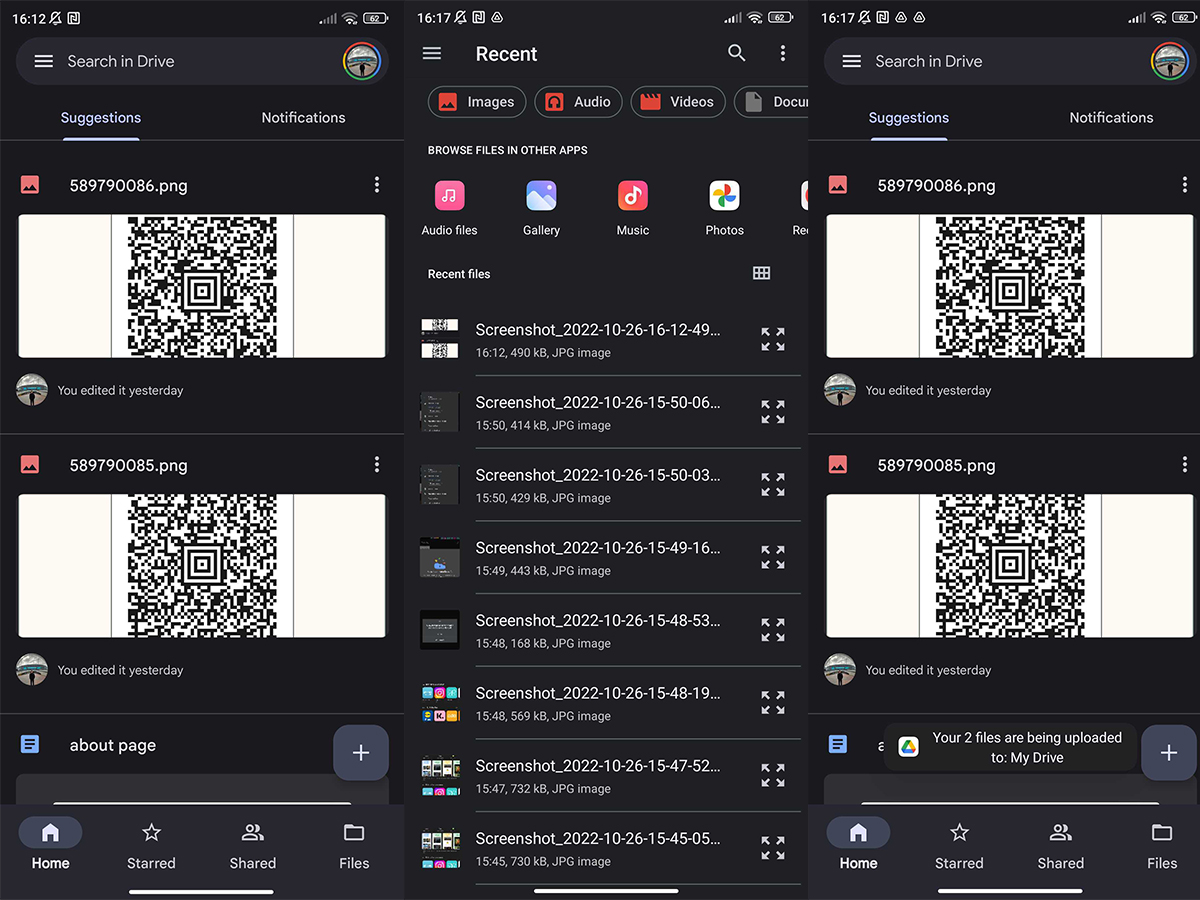
Anyron Copeman / Fundición
Los archivos ahora se cargarán en Google Drive y estarán disponibles en todos sus dispositivos.
Es bastante fácil evitar que WhatsApp guarde fotos y videos en su teléfono. Sin embargo, ¿sabía que también almacena cualquier medio que envíe dentro de la propia aplicación de WhatsApp?
Muchos de estos son archivos que ya no desea o necesita, pero hay una forma de administrarlos desde la aplicación:
- Abre WhatsApp
- Toque los tres puntos en la esquina superior derecha y elija ‘Configuración’
- Toca “Almacenamiento y datos”, luego “Administrar almacenamiento”.
- Se le presentará una pantalla de resumen de todos sus chats y archivos grandes. Toque cualquiera y elija qué archivos desea eliminar, o existe la opción de ‘Seleccionar todo’
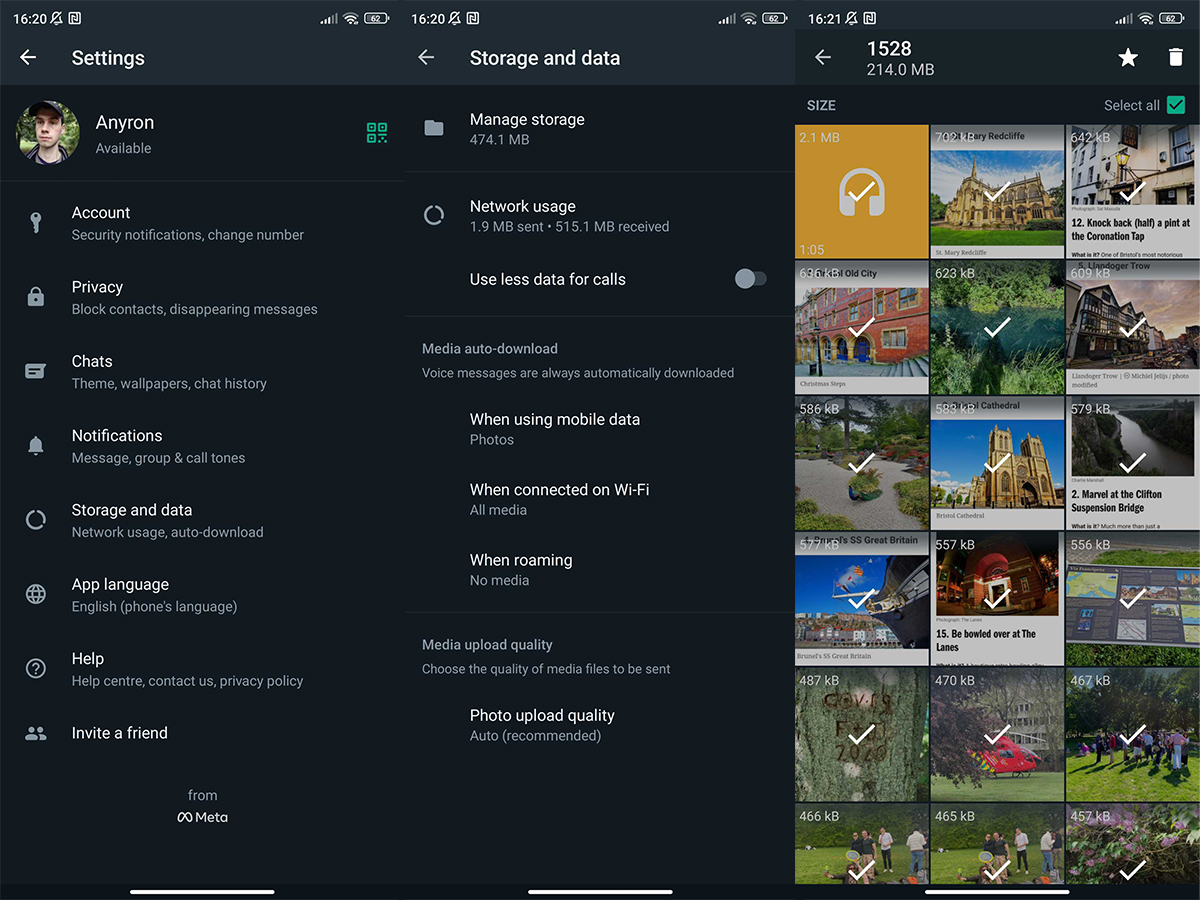
Anyron Copeman / Fundición
Obtenga más información en nuestra guía separada: Cómo administrar el almacenamiento de WhatsApp
4. Elimina tus descargas
Todo el mundo siempre se olvida de las descargas, que a menudo se dejan en una carpeta olvidada mucho después de que te hayan sido de utilidad. Si no tiene una aplicación de explorador de archivos en su dispositivo, puede descargar una gratis desde Google Play. Ahora, busca la carpeta Descargas y deshazte de todo lo que no necesites.
Sin embargo, también vale la pena eliminar las descargas desde el navegador web de su elección. Si eso es Chrome:
- Abre la aplicación de Chrome
- Toque los tres puntos en la esquina superior derecha y elija ‘Descargas’
- Desde la siguiente pantalla, mantenga presionado cualquier archivo que desee eliminar y toque el icono de la papelera en la esquina superior derecha
No se le pedirá que confirme que está de acuerdo con que se eliminen, así que asegúrese de tener cuidado. El proceso será similar en cualquier navegador web móvil.
5. Elimina aplicaciones y juegos no deseados
A veces, las personas piensan que han eliminado toda la basura que han instalado a través de Google Play y, en realidad, todo lo que han hecho es escanear su pantalla de inicio en busca de aplicaciones no utilizadas y eliminar las que encuentran allí. Peor aún, a veces solo han eliminado el ícono de acceso directo y la aplicación todavía está al acecho en el cajón de la aplicación. No todos los teléfonos Android le permiten desinstalar aplicaciones desde la pantalla de inicio.
La mejor manera de descubrir aplicaciones y juegos no utilizados es visitar el menú Aplicaciones en Configuración. Desea evitar eliminar algo importante solo porque no le parece familiar, así que asegúrese de mirar solo la pestaña Descargado si su dispositivo ofrece esa opción.
Alternativamente, puede acceder a una lista de las aplicaciones y juegos que ha descargado a través de Google Play Store:
- Abre Google Play Store
- Toque su icono en la parte superior derecha de la pantalla y elija ‘Administrar aplicaciones y dispositivos’
- Toque la pestaña ‘Administrar’ en la parte superior de la pantalla y asegúrese de que esté seleccionado ‘Instalado’
- Para desinstalar cualquier aplicación, marque la casilla junto a ella y luego el icono de la papelera en la esquina superior derecha
- Toque ‘Desinstalar’ para confirmar
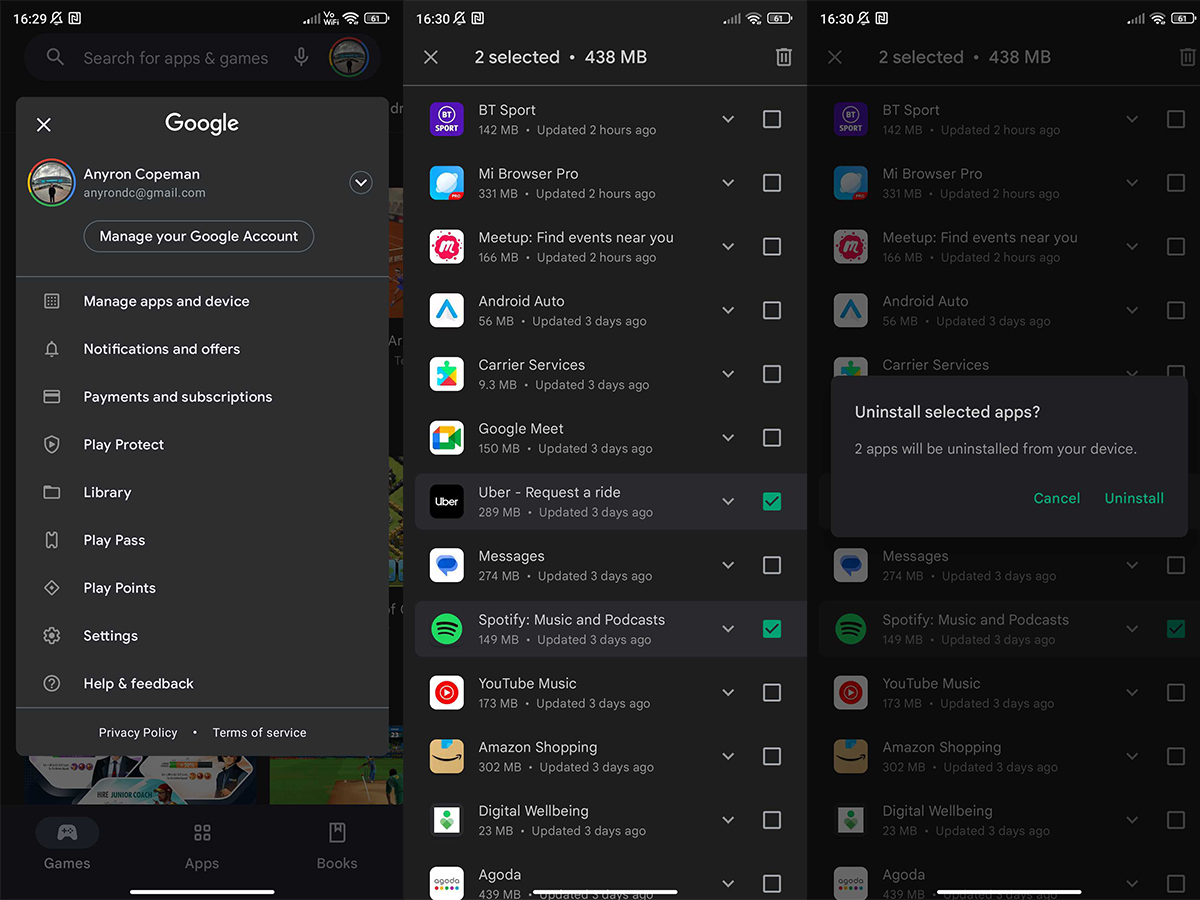
Anyron Copeman / Fundición
No evite eliminar aplicaciones pagas simplemente porque ha gastado dinero en ellas. Cualquier compra anterior de Google Play se puede volver a descargar en una fecha posterior sin cargo.
