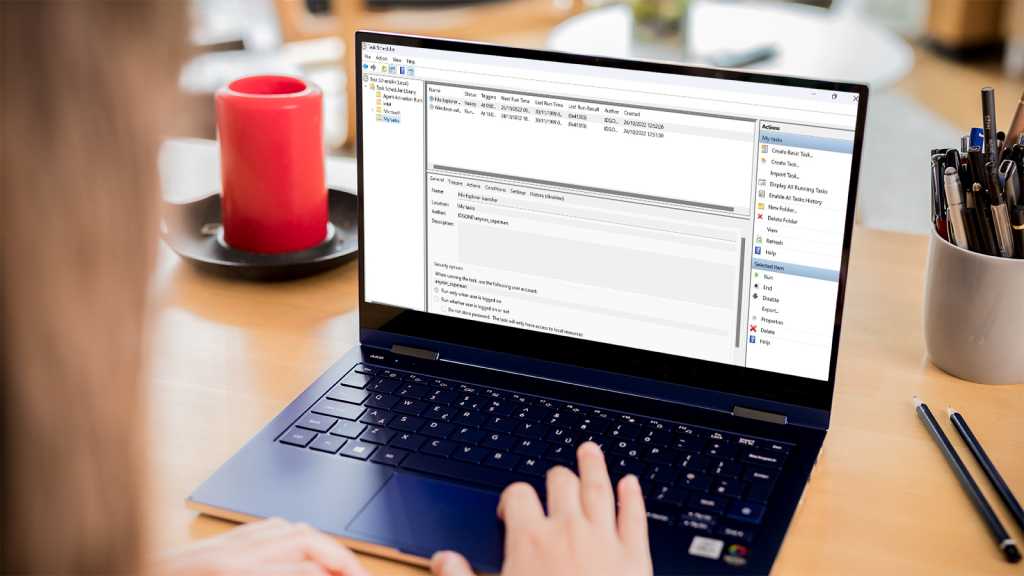Para muchas personas, una computadora portátil o de escritorio es una herramienta indispensable. Ya sea para hacer el trabajo, mantenerse en contacto con la familia y los amigos o desconectarse al final de un largo día, un dispositivo con Windows puede hacerlo todo.
Para ayudar a que todo funcione sin problemas, Windows automatiza muchas tareas de mantenimiento en segundo plano, incluida la búsqueda de actualizaciones y la eliminación de archivos temporales. Estos se basan en el Programador de tareas, una herramienta que también se puede personalizar con sus propios scripts.
En su forma más básica, esto se puede usar para abrir ciertas aplicaciones cuando se cumplen criterios específicos. Pero puede avanzar más, con la capacidad de ejecutar casi cualquier comando que ejecutaría en Windows PowerShell.
Estamos usando un dispositivo con Windows 11 para los fines de este tutorial, pero es exactamente el mismo método en Windows 10.
Cómo abrir automáticamente cualquier aplicación en Windows
- Tiempo para completar: 5 minutos
- Herramientas necesarias: un dispositivo y una aplicación de Windows que le gustaría abrir automáticamente
Busque y abra la aplicación Programador de tareas
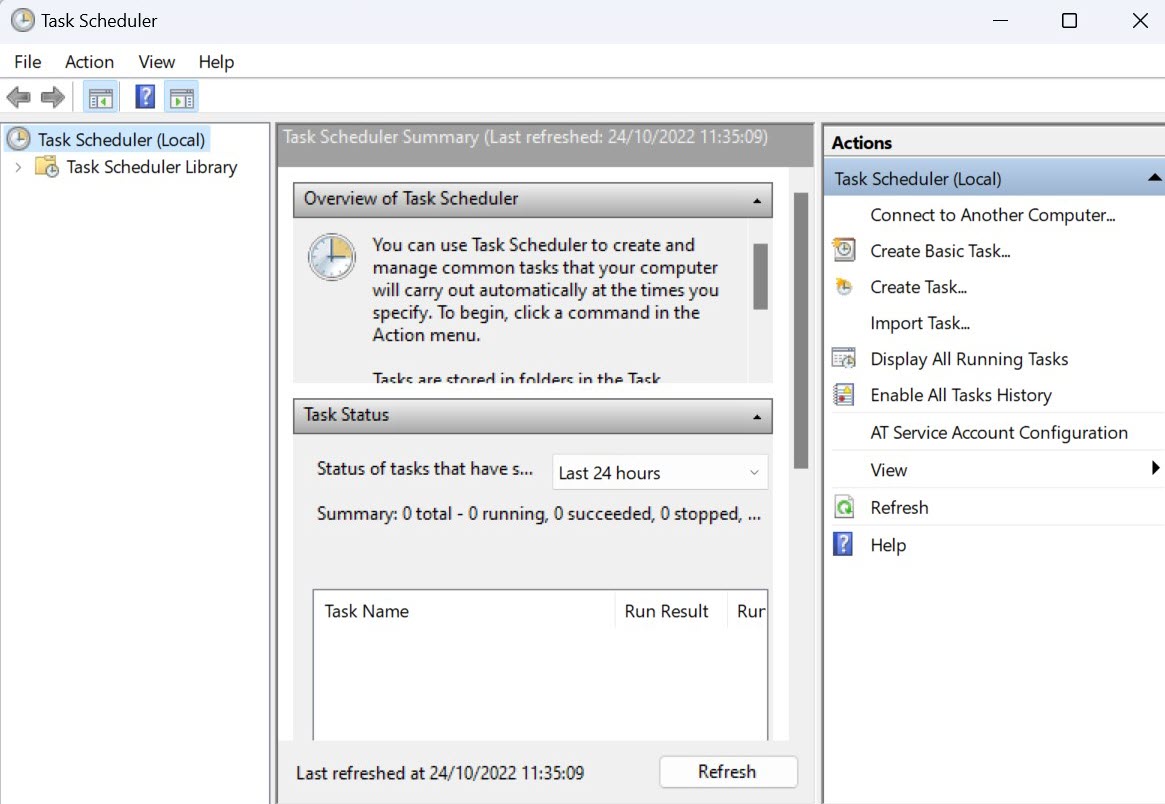
Anyron Copeman / Fundición
Haga clic con el botón derecho en ‘Biblioteca del programador de tareas’ en el panel izquierdo, luego seleccione ‘Nueva carpeta…’. Dale un nombre significativo y presiona enter
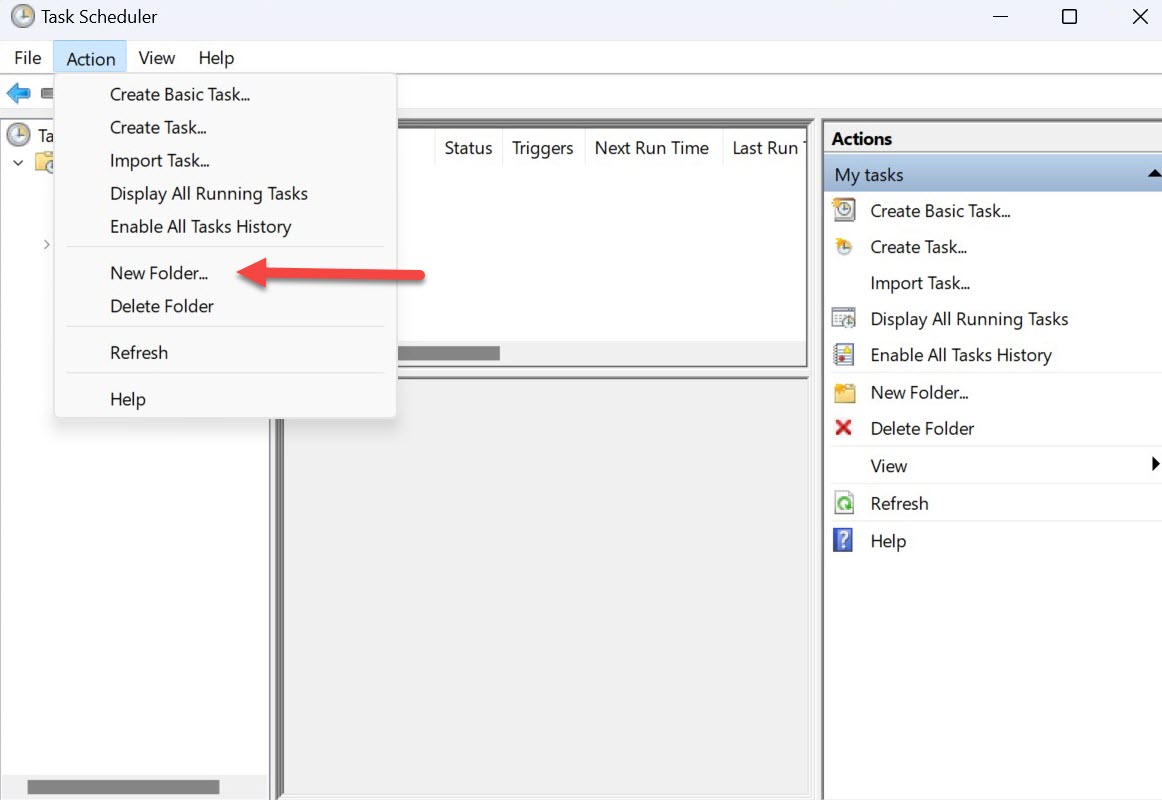
Anyron Copeman / Fundición
Haga doble clic en la carpeta ‘Biblioteca del programador de tareas’ para expandirla, luego haga doble clic en la carpeta recién creada para seleccionarla. Haga clic con el botón derecho en cualquier parte de la tabla en blanco y elija ‘Crear tarea básica…’
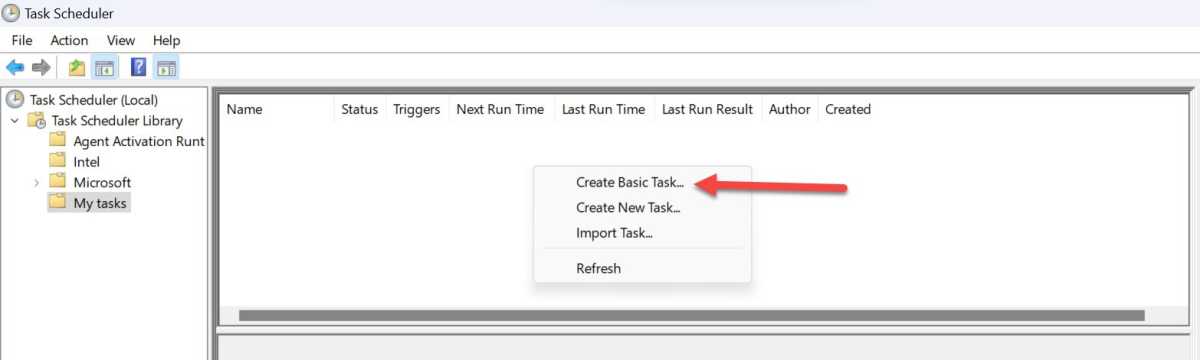
Anyron Copeman / Fundición
Asigne a la tarea un nombre significativo; en este ejemplo, es ‘Lanzador del Explorador de archivos’, luego haga clic en ‘Siguiente’
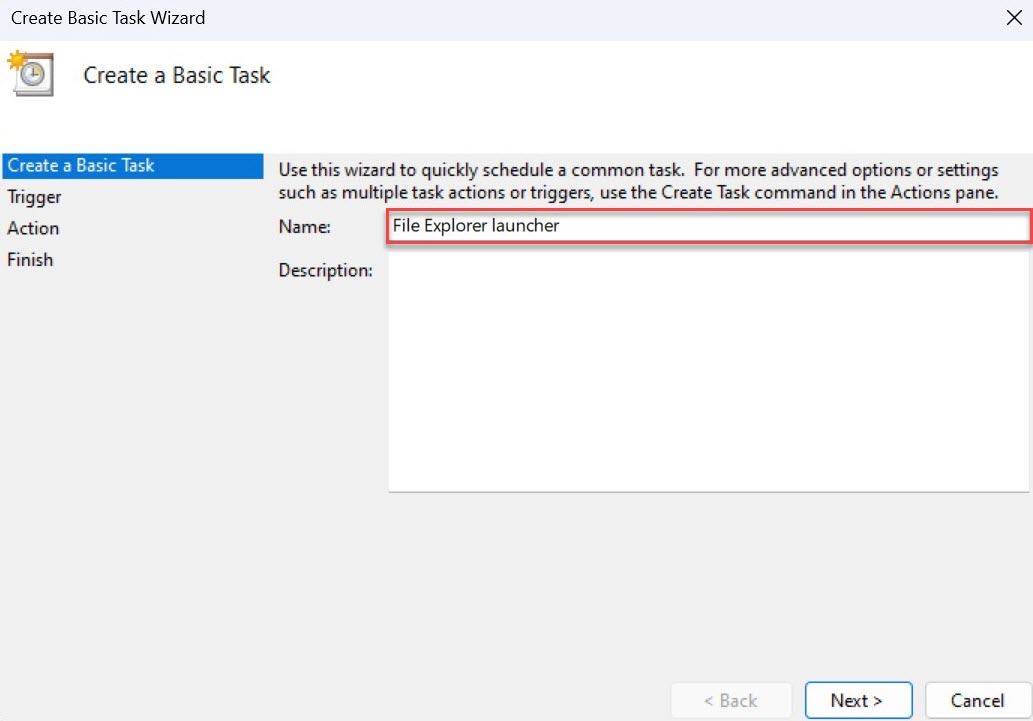
Anyron Copeman / Fundición
En la siguiente pantalla, elija con qué frecuencia desea que se ejecute la tarea y haga clic en ‘Siguiente’ nuevamente
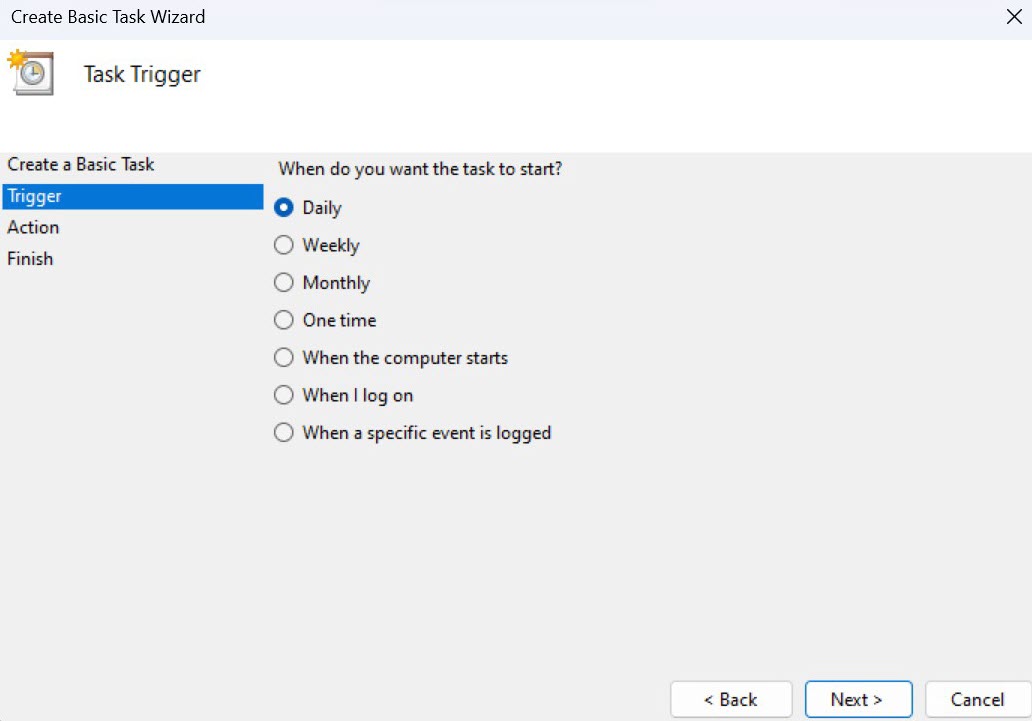
Anyron Copeman / Fundición
Especifique la hora y la fecha de inicio, luego elija con qué frecuencia desea que se repita y haga clic en ‘Siguiente’
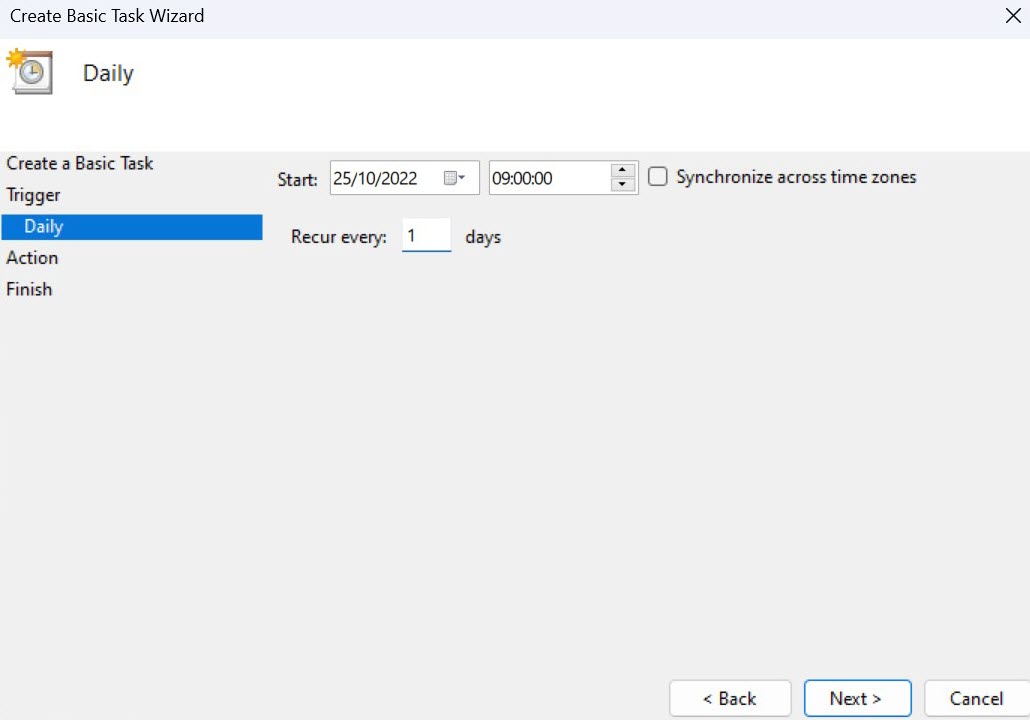
Anyron Copeman / Fundición
En la siguiente pantalla, asegúrese de que esté seleccionado ‘Iniciar un programa’ (Microsoft ya no admite las otras opciones) y elija ‘Siguiente’
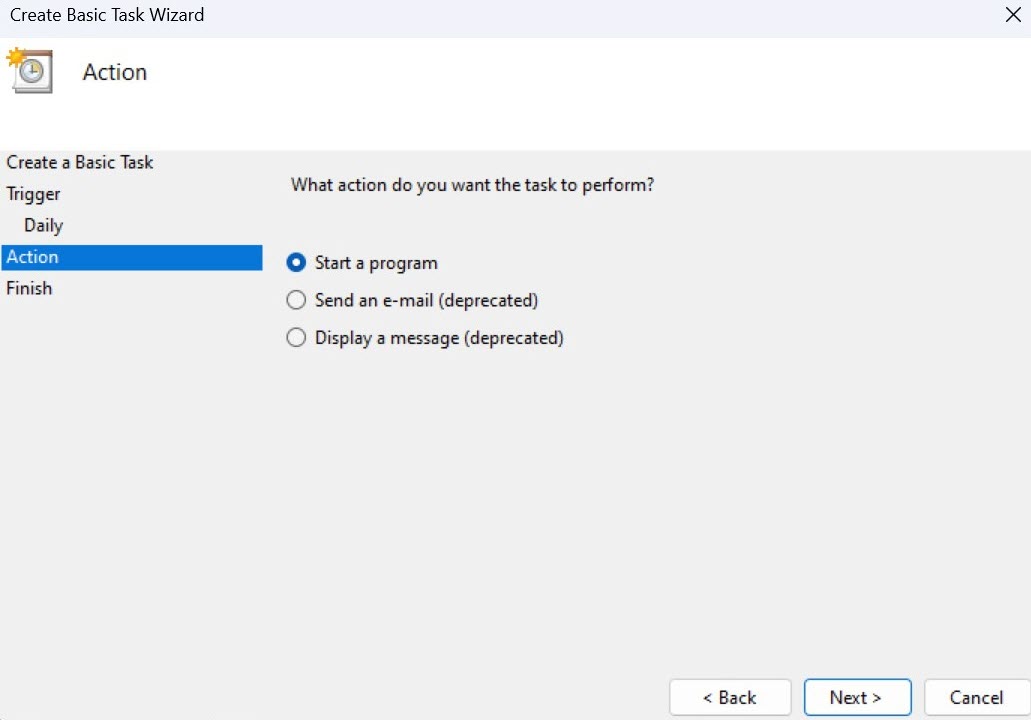
Anyron Copeman / Fundición
Haga clic en el botón ‘Examinar…’ junto al cuadro ‘Programa/secuencia de comandos’ y localice el archivo .exe para la aplicación específica que desea abrir. La aplicación ‘System32’ se iniciará de forma predeterminada, pero el archivo que está buscando podría estar dentro de ‘Windows’ en su lugar
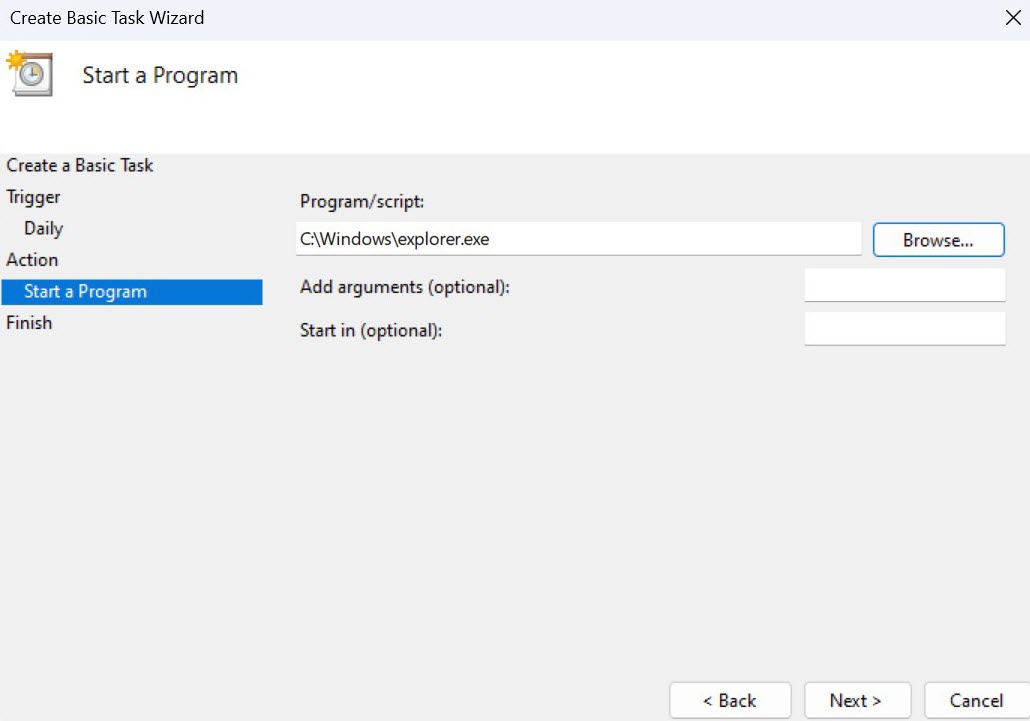
Anyron Copeman / Fundición
No es necesario agregar los campos opcionales; simplemente haga clic en ‘Siguiente’, seguido de ‘Finalizar’ para confirmar
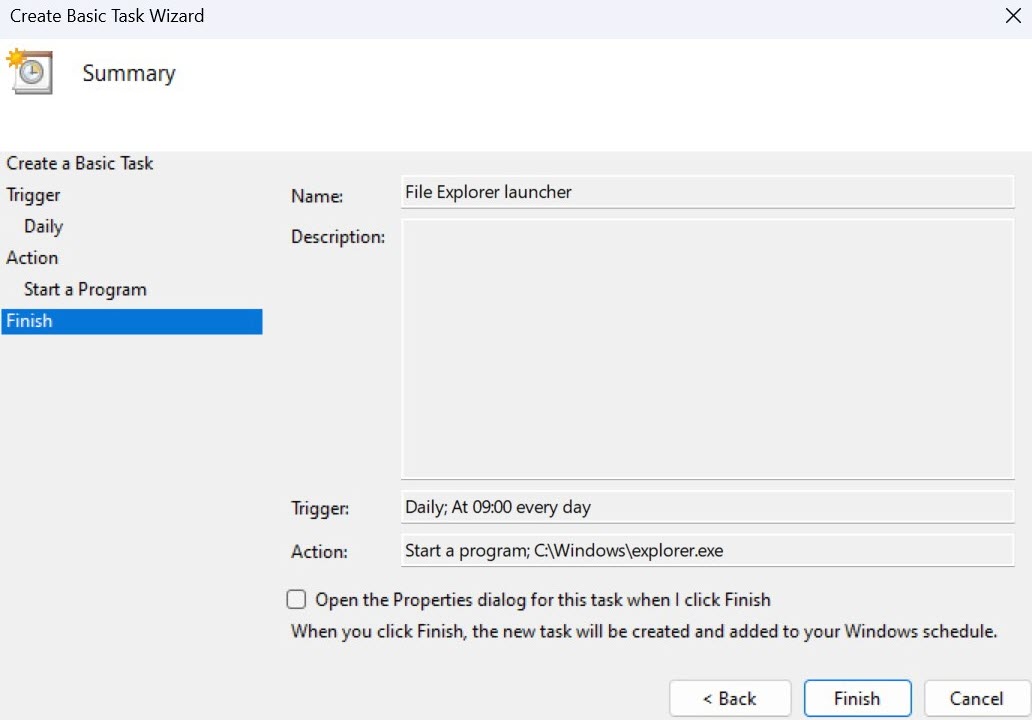
Anyron Copeman / Fundición
La aplicación ahora se abrirá a la hora específica, o tan pronto como sea posible después de encender su dispositivo. Esto se puede repetir tantas veces como quieras.
Cómo ejecutar automáticamente un comando en Windows
Si está dispuesto a dedicar algo de tiempo y esfuerzo, puede configurar Windows para que realice tareas más complejas automáticamente. En teoría, cualquier comando que funcione en Windows PowerShell se puede automatizar.
Aquí, configuraremos Windows para que bloquee automáticamente su dispositivo a las 6:00 p. m. todos los días hábiles. Esta es una manera fácil de indicar que debe dejar de trabajar, sin correr el riesgo de perder nada de su trabajo.
- Siga los pasos 1-5 como arriba
- Haga clic derecho en su carpeta creada, luego seleccione ‘Crear tarea…’
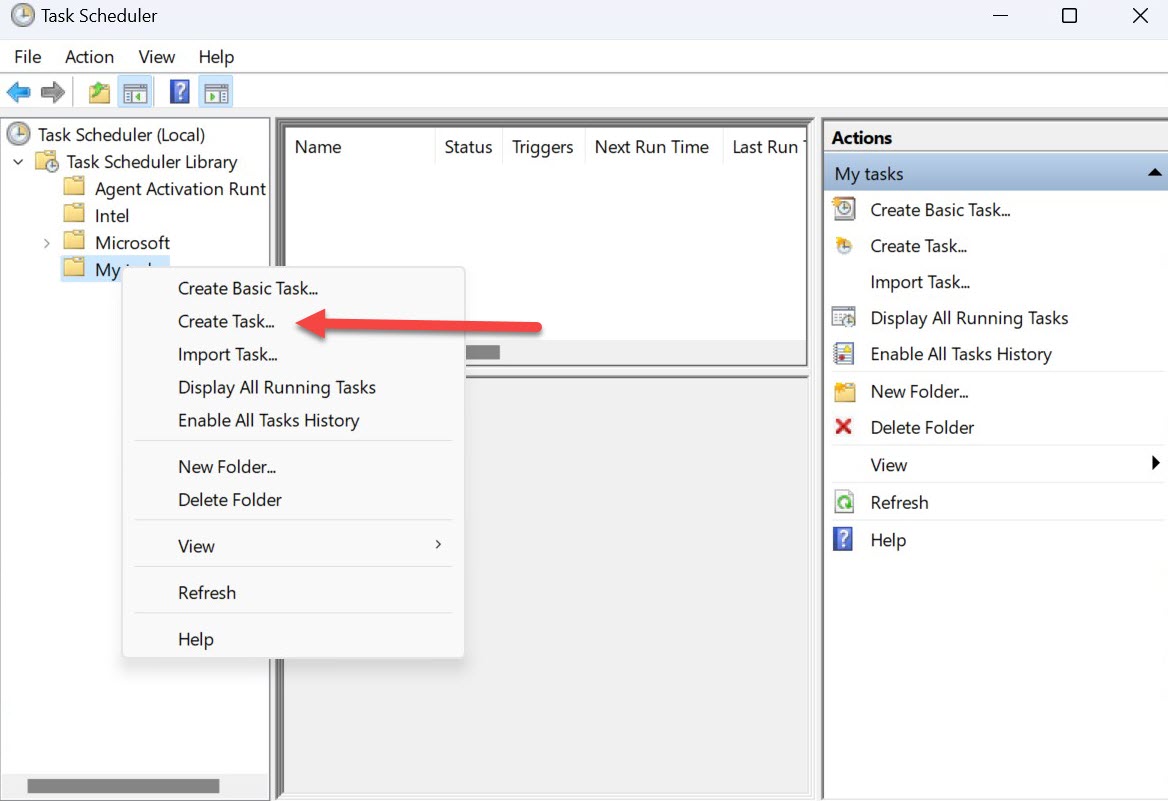
Anyron Copeman / Fundición
- Dale a tu archivo un nombre significativo. En este ejemplo, vamos a ‘Bloqueo automático de Windows’
- En “Opciones de seguridad”, asegúrese de que la cuenta de administrador esté seleccionada para ejecutar la tarea y decida si desea que solo se ejecute cuando inicie sesión o no.
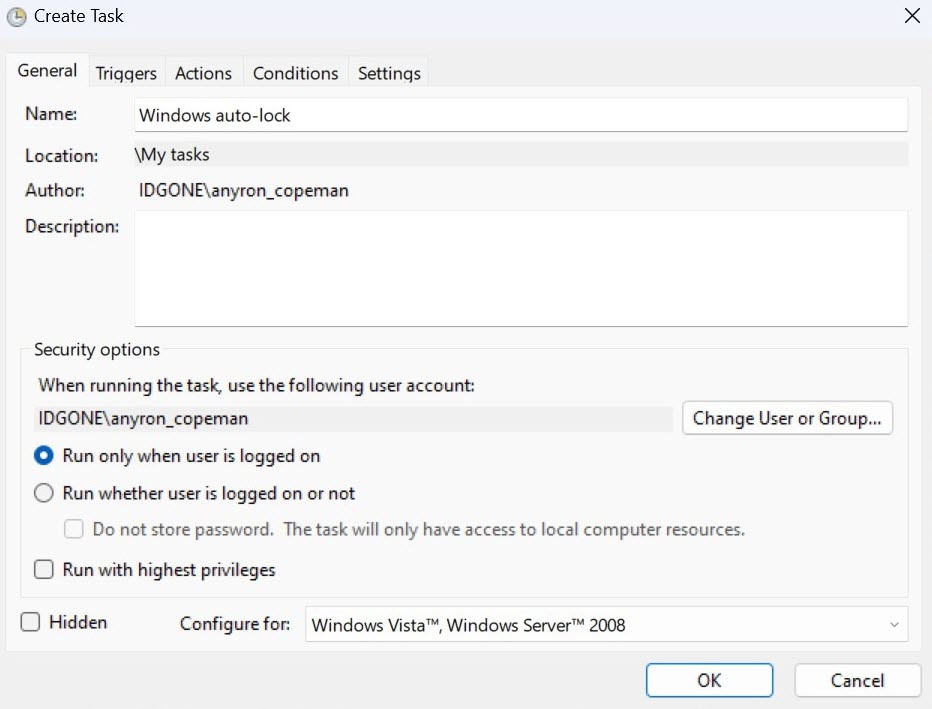
Anyron Copeman / Fundición
- Elija la pestaña ‘Activadores’ en la parte superior de la ventana, luego seleccione ‘Nuevo’
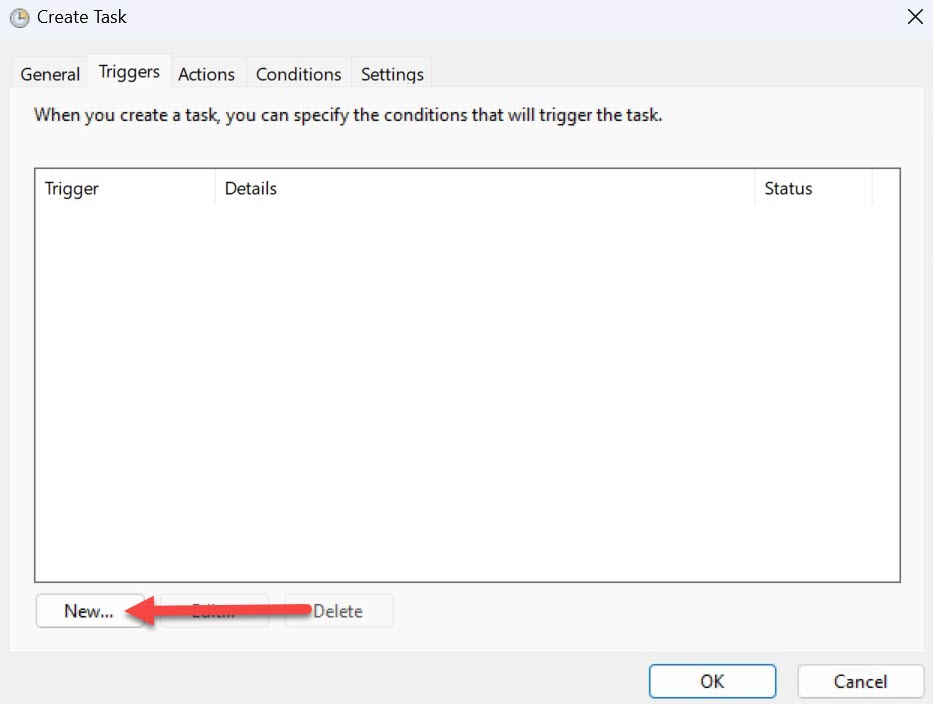
Anyron Copeman / Fundición
- En el menú desplegable junto a ‘Comenzar la tarea’, elija ‘En un horario’ (a menos que vaya por algo más complicado)
- Al igual que con el comando básico, especifique una hora y frecuencia de inicio
- Elija cualquiera de las configuraciones avanzadas que desee, luego haga clic en ‘Aceptar’
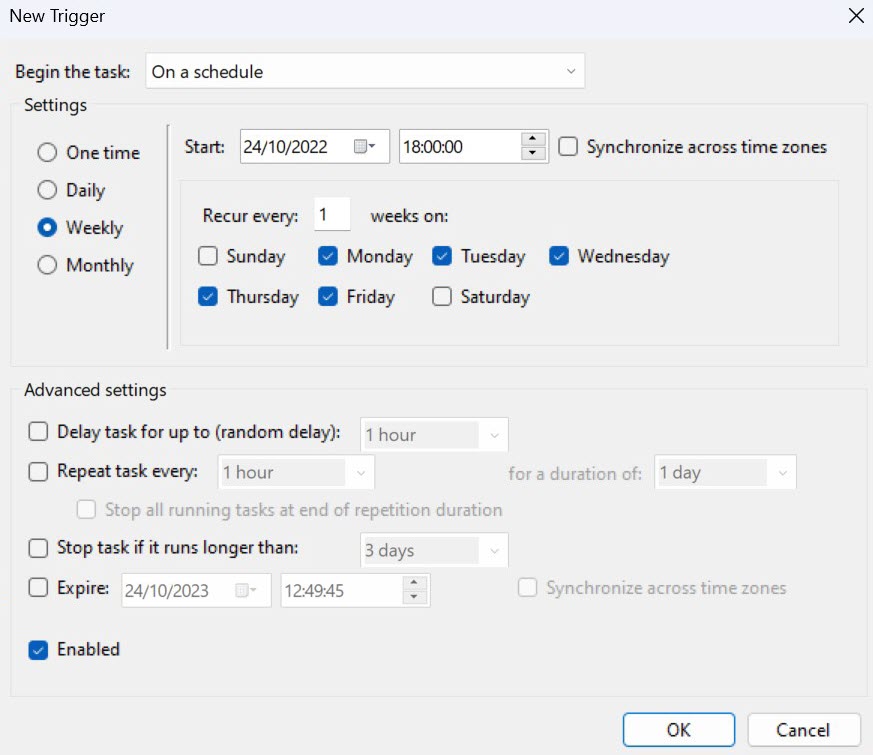
Anyron Copeman / Fundición
- Elija la pestaña ‘Acciones’ en la parte superior de la ventana, luego haga clic en ‘Nuevo…’
- Asegúrese de que ‘Iniciar un programa esté seleccionado’, luego ingrese el script elegido. Para bloquear el dispositivo, es ‘rundll32.exe’. Para muchos otros comandos, elija ‘powershell’
- En el cuadro junto a “Agregar argumentos”, agregue el resto del comando que normalmente ingresaría en Windows PowerShell. En este ejemplo, es ‘usuario32.dll, LockWorkStation’
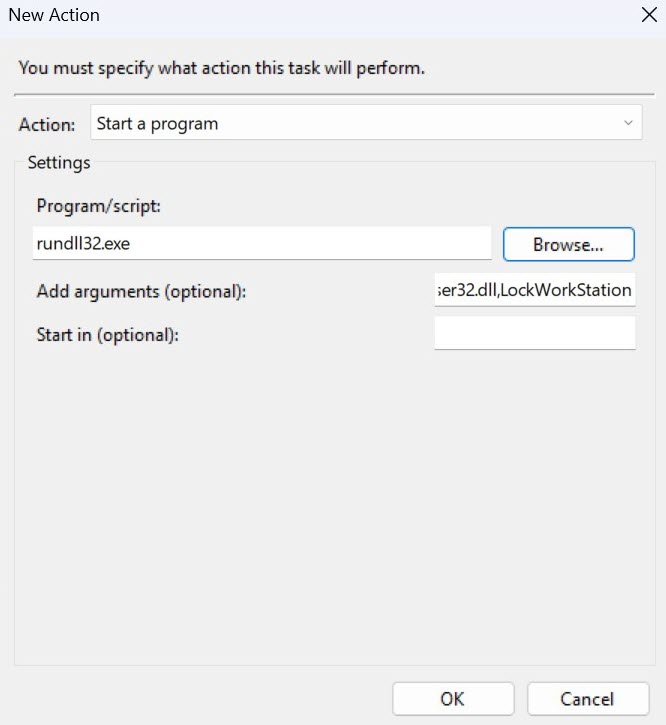
Anyron Copeman / Fundición
- Haga clic en ‘Aceptar’, luego en ‘Aceptar’ nuevamente para guardarlo