Alexa is the digital assistant built in to Amazon Echo & Echo Show, Fire tablets and Fire TVs, headphones and lots of other devices.
Most people only scratch the surface of what Alexa is capable of, so here are our tips for what to say. We use these commands and features on a daily basis, so they’re practical and useful.
Whether you just want a better idea of how to use Alexa’s core features such as playing music right or more advanced things such as setting up a routine to avoid having to issue a string of commands, we’ve got you covered.
We’re assuming that you have already set up your Echo and have the Alexa app on your phone.
1. Make Alexa speak faster, slower or whisper
If Alexa speaks too fast or too slowly for your liking, just say “Alexa, speak faster” or “Alexa, speak slower”. You can do this multiple times to make her speak even faster or slower.
Also, if you have an Echo in a bedroom and you don’t want Alexa speaking loudly at night, you can enable whisper mode, where she will whisper back to you when you whisper to her.
Here’s how to enable whisper mode.
You’ll have to change these settings for each Echo device you own, as they’re specific to each one.
2. Enable brief mode
Sometimes Alexa can drone on a bit too long when you want a simple response. And because of this, Amazon added brief mode.
Just say “Alexa, enable brief mode”.
Again, this setting is specific to each Echo device.
3. Change Alexa’s voice
Don’t like Alexa’s tone? Just ask her to change her voice and she’ll take on a more manly voice. Amazon doesn’t like to assign genders to these voices, but they are clearly female and male. To change back, just repeat the command, “Alexa, change your voice”.
At Christmas, for a bit of fun, try “Alexa, enable Hey Santa”.
4. Change the wake word
If you have several Echos, you might find Alexa responds on the ‘wrong’ one. You can get around this problem by changing the word each one responds to. Depending upon which country you live in, you’ll see different options.
Go to the Alexa app, tap Devices, tap Echo & Alexa and then pick an Echo from the list. Tap the settings cog and then tap Wake Word.
The options – in the UK – are Alexa, Amazon, Computer and Echo. In the US, you can also choose Ziggy.
5. Name your timers
Cooking with Alexa makes life a bit easier, especially if you have an Echo Show in the kitchen as they’re great for showing recipes.
But whether you have a Show or just an Echo speaker you can give each timer a name so you know which one is ringing. Normally, you’d say “Alexa, set a timer for 15 minutes”.
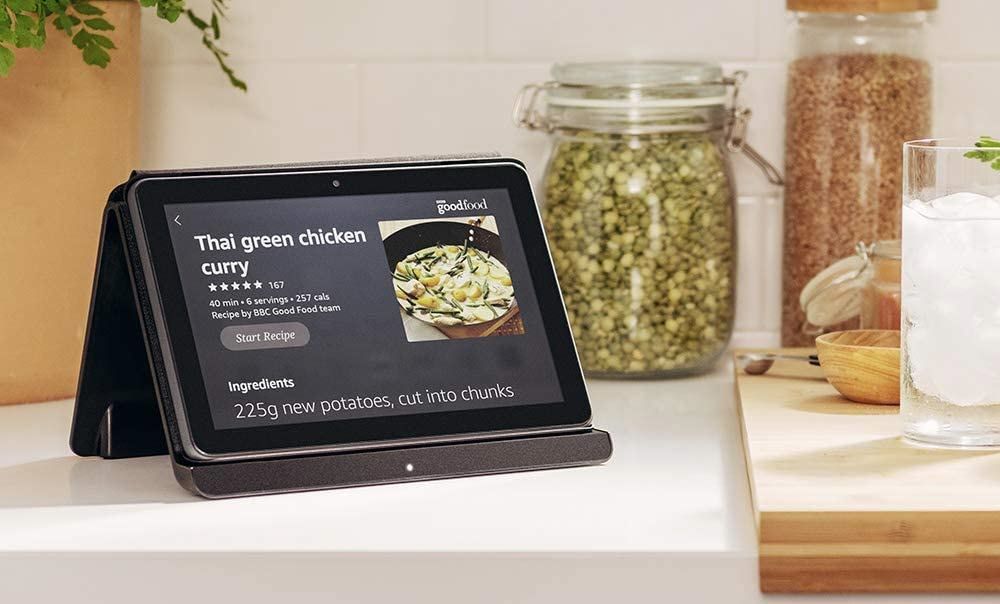
You can add a name by saying “Alexa, set a pasta timer for 12 minutes”.
After that you can say “Alexa, how long is left on my pasta timer”. Or “Alexa, cancel the pasta timer”.
6. Get Alexa to remind you
Alexa can remind you of things. Just say “Alexa, remind me to pay my TV licence tomorrow at 11am”. Obviously you won’t hear the reminder if you’re not within earshot, but she will remind you at that time nonetheless.
You can also check those reminders in the Alexa app, of course, so they don’t disappear after the set time and date.
Lists are separate to reminders. There are two: Shopping and To-do. Just ask Alexa to put something on a list by saying “Alexa, add cornflakes to my shopping list”. Then, when you’re in the supermarket you can check the list within the app.
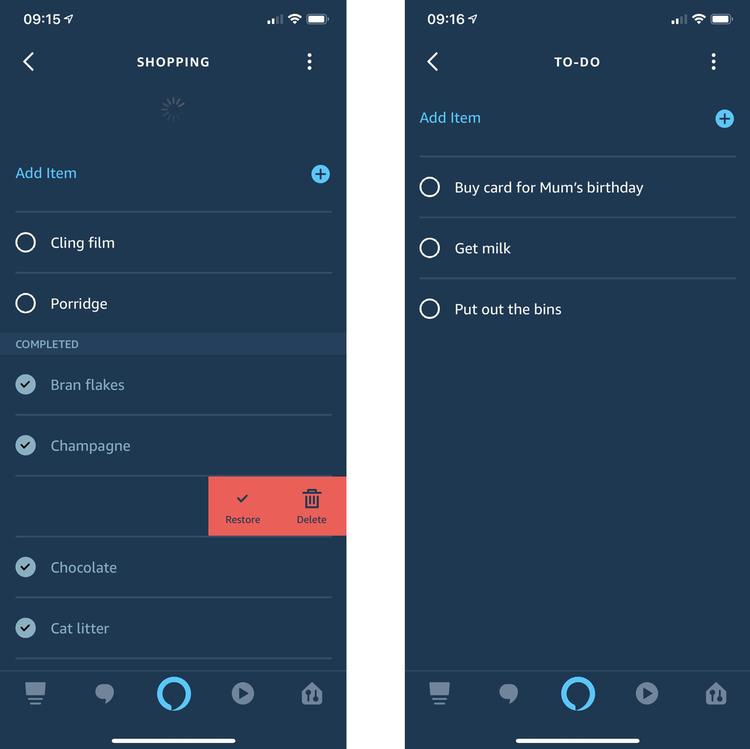
The to-do list isn’t sophisticated enough to include deadlines, but you can similarly say “Alexa, add put out the bins to my to-do list”.
7. Turn your Echo into a Bluetooth speaker
Every Echo speaker and Echo Show display has Bluetooth. You can use this to turn your Echo into a Bluetooth speaker to play music from your phone. To see how, read our separate guide on pairing Alexa with your Bluetooth device.
We say Bluetooth device – not phone – because you can also use that built-in Bluetooth to connect Bluetooth headphones and listen to Alexa, music or audiobooks without disturbing anyone else. You can even pair a Bluetooth speaker, if you happen to have one that has better sound quality than your Echo or Echo Show.
8. Use Alexa as an intercom or for announcements
If you have Echos in various rooms, you can use any of them to ‘talk to’ any other. You’ll need to enable Drop-In in the settings for each Echo in the Alexa app, but once that’s done, you can say “Alexa, drop in on Esme” (assuming you have named the Echo in Esme’s room Esme.)
Once connected, you will be able to talk from an Echo in the lounge, say, to Esme in her room. If you want to temporarily stop others dropping in on your Echo, just say “Alexa, enable Do Not Disturb”. Later you can say “Alexa, turn off Do Not Disturb” to allow Drop-In again.
A separate feature is the ability to broadcast a message to all Echos in your home. Just say “Alexa, announce dinner’s ready” or “Alexa, announce [your message]” and she will relay it instantly.
9. Call / drop in on friends and family
This is similar to using Alexa as an intercom, except it means you can talk to friends or family anywhere in the world. They need an Echo (or the Alexa app) and will need to be in your list of contacts in the Alexa app. To add someone, tap on Communicate at the bottom of the Alexa app, then tap the two-people icon at the top right.
Either tap Add New and tap in the person’s details, or tap on them in the list.
You can then tap Call or Video Call. They will need to answer the call on their device.
However, to use Drop-In, you’ll have to ask them to find your contact details in their Alexa app, tap on your and then on Allow Drop-In.
Once enabled, you can say “Alexa, drop in on [name of contact]” and you’ll be connected without having to wait for them to answer.
10. Switch accounts for personalised responses
Alexa will respond to anyone. But you might not want others to order products from Amazon from your account. And they might not want to know what’s on your calendar, but theirs. The answer is to set up a Household Profile.
In the Alexa app, tap More, then Settings. Now tap Your Profile & Family, then Add someone else. Once you’ve added profiles besides your own, you can say “Alexa, switch profile” and pick which account to use. You can also say “Alexa, which profile are you using?”.
11. Have a laugh with Alexa
Alexa knows loads of jokes. And if you know what to say, she has lots of funny responses for seasonal and film and TV quotes. There are too many to include here, so take a look at our separate list of over 100 funny things to say to Alexa.
12. Get a personalised news and weather report
Alexa can pull in news headlines and weather forecasts from a variety of sources. It’s called Flash Briefing and you can hear it whenever you like by saying “Alexa, play my Flash Briefing”.
To customise the Flash Briefing, go to More > Settings > News > Flash Briefing > Edit in the Alexa app. Tap the boxes next to the services you want included, and tap ‘Add more content’ to see more sources.
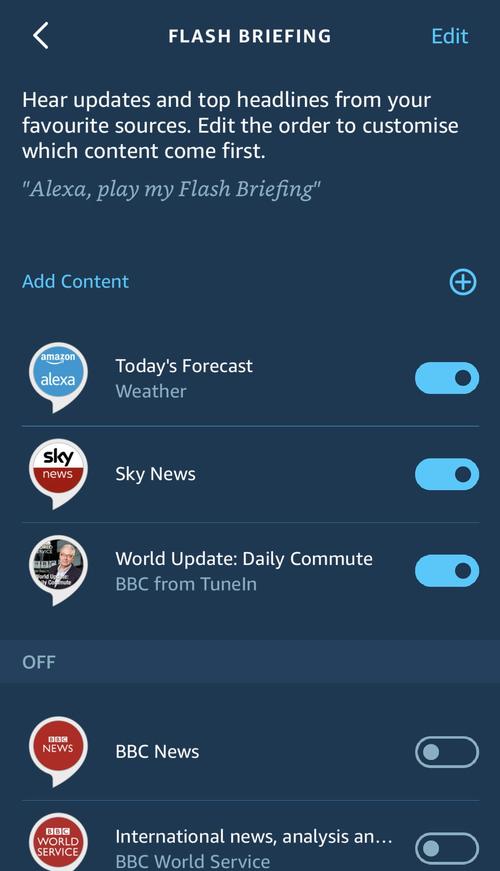
Bear in mind that not all of the services offered are recorded audio: some use Alexa’s text-to-speech function. Unfortunately, this isn’t really good enough yet compared to listening to a pre-recorded news bulletin. But you can switch off anything you don’t like easily enough.
13. Enable Follow-Up Mode
This option, available in the Alexa app, makes it so that Alexa keeps listening for a short while after doing the first thing you asked. That means you can give a ‘follow-up’ command without saying Alexa again. For example. you might say “Alexa, turn on the lights in the lounge” and, after a pause, “What’s the weather tomorrow?”.
You have to enable Follow-Up Mode for each Echo device you want to use it on. So you could have one Echo where it’s enabled and all others where it is not. Or vice versa. You’ll find the setting in the Alexa app under Devices > Echo & Alexa > [Choose a device from the list] > Settings cog > Follow-Up Mode.
14. Enjoy multiroom music
Alexa can play music in sync across multiple Echos. To set it up, tap on Devices in the Alexa app, tap + at the top and then Combine speakers. Tap Multi-room music and follow the on-screen instructions.
15. Control your smart home with Routines
One very useful feature is the ability to set up a series of actions which happen when you say a single command. So although Alexa can’t accept several requests in one go (yet!), Routines is a workaround for this.
You could set one up so that Alexa turns on the lights and reads your Flash Briefing when you say “Alexa, good morning”. The former will happen only if you have compatible smart lights (see Control your stuff below). The latter is a built-in feature which gives you a news and weather update.
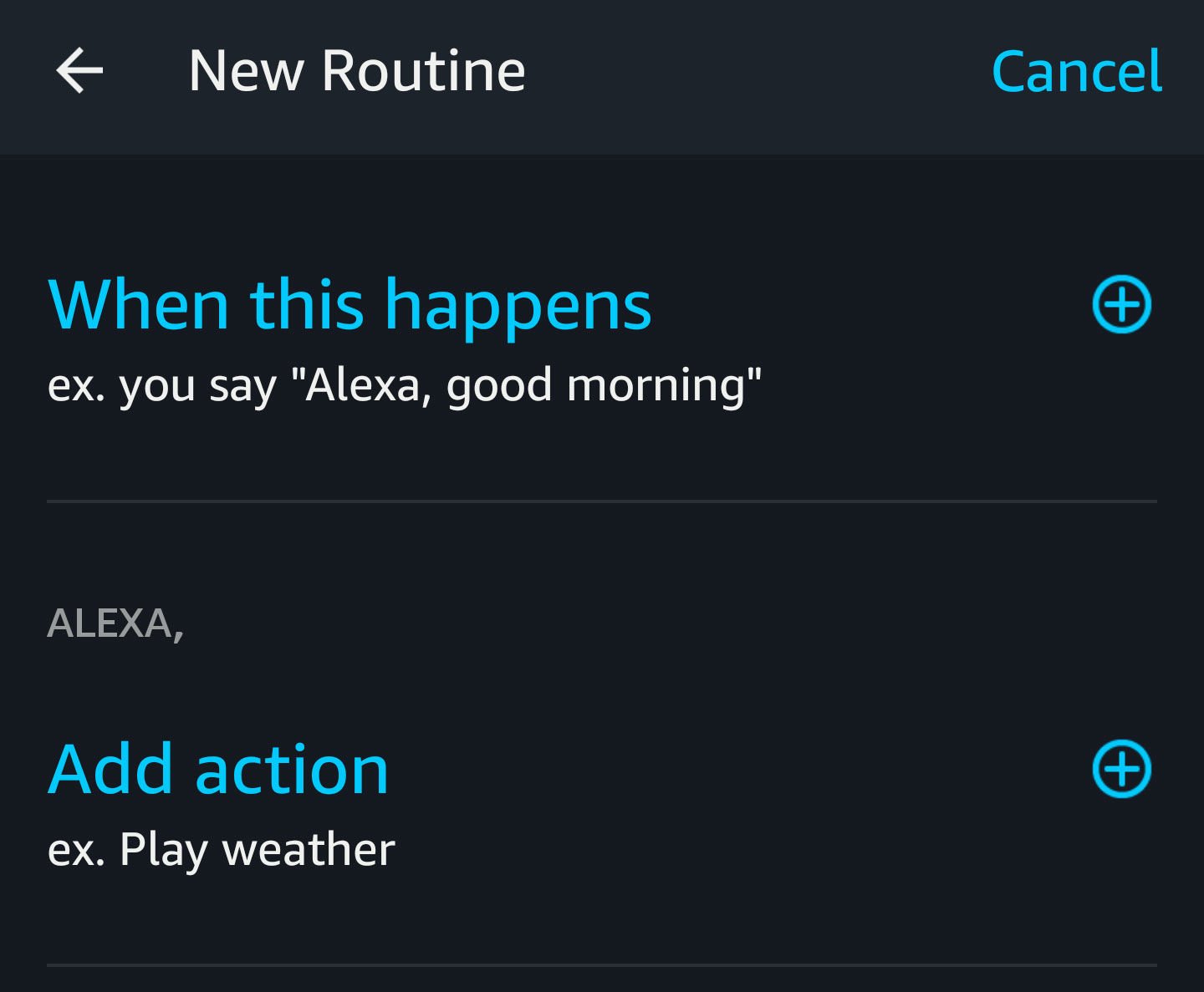
We’ve put together a separate article which explains in detail how to set up a routine.
16. Other things to try
It’s well worth browsing the ‘Things to Try’ section, which you’ll find if you tap the menu button in the top-left corner.
If you have an Echo Show – one of Amazon’s smart displays – you’ll see Things to Try appear at the bottom of the screen. Unfortunately, there is no option to turn these off, but for the most part they are useful reminders of what you can say, as well as suggestions of new features you may not have used yet.
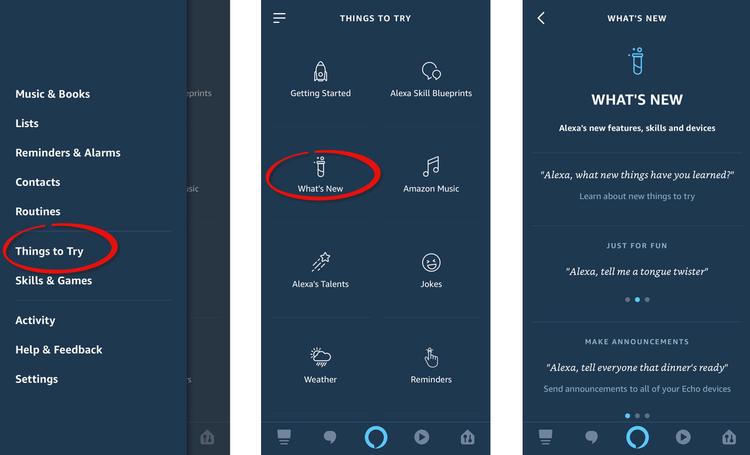
Things to Try – in the Alexa app – is divided up into various categories so just pick one and try saying a few commands. One section to look at is ‘What’s New’ as this tells you the latest features.
Separately, we’ve put together list of what you can say to Alexa.
Alexa tips: Music & radio
One of the Echo’s main features is playing music. By default, Alexa will play from Amazon Music. But if you have a Spotify subscription you can say “Alexa, play Billie Jean from Spotify” to specify which service to use. You’ll need to configure your Spotify account first, so open the main menu in the Alexa app and tap on Settings > Music & Media. The same goes for Apple Music.
Tap on one of these services and then on ‘LINK YOUR ACCOUNT’.
Alexa also supports TuneIn, and this means you can listen to the radio. BBC radio is no longer available on TuneIn but you can still listen by saying “Alexa play Radio 2” and it will start playing. TuneIn is used for other radio stations, so your favourite FM or digital radio station should be there.
Top tip: If you have more than one Echo, you can add them to a group and have music play in sync on some or all of them. You’ll find the option to create a group under Devices > Speaker Groups.
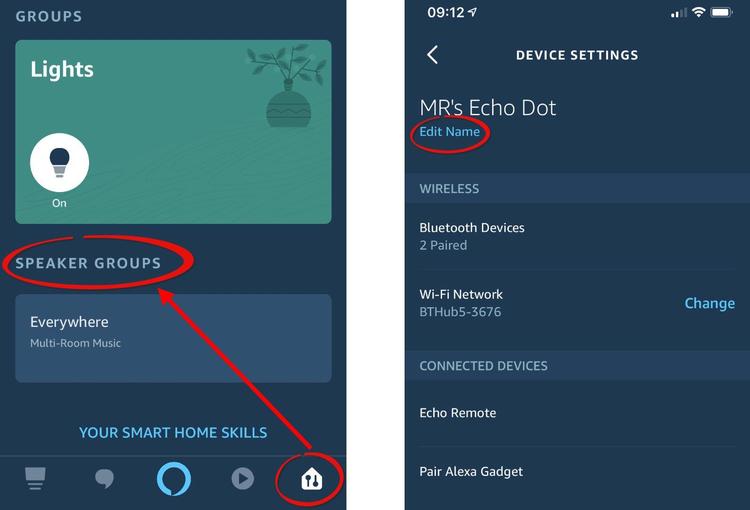
Top tip: You can tell Alexa to play music on a specific Echo if you have more than one. First, make sure you’ve named your Echo. Usually it makes sense to name it after the room it’s in. Do this under Settings > Device Settings > [Your Echo device] > Edit Name.
Then you can say “Alexa, play festive music everywhere” or “Alexa, play 90s music in the lounge”.
You’ll see what’s playing currently on the screen of an Echo Show, but you can ask “Alexa, turn on Song ID” to get her to announce the song artist and track title at the start of each song.
Why is Alexa flashing yellow or green?
The light ring on Echo speakers will glow or blink in various colours to indicate certain things.
Solid red means the microphones are muted.
Yellow means there is a message waiting, so say “Alexa, read my notifications”.
For more, read our guide to what all the Alexa colours mean.
Alexa Skills
As well as Alexa’s core functions, you can enable a lot more by looking through the library of Skills.There are thousands, but some require you to have hardware (such as a smart light or switch) or a subscription to a particular service. Most, though, are completely free to use and will work straight away.
They include everything from a Skill to check train times through to games and ‘silly’ features like Meow Meow, where Alexa will make cat noises.
If you already know the name of the skill just say “Alexa enable the [name of skill] skill”. Otherwise, in the Alexa app, from the main menu choose Skills & Games and browse through or search. Star ratings help to see whether others think it’s a good skill or not.
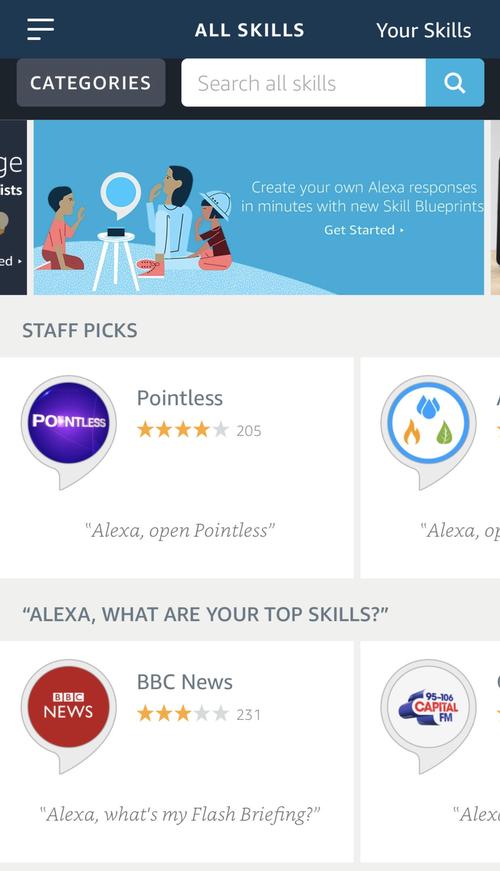
You can also create and customise your own personal Alexa skills, which is great for when you have house guests or when it’s someone’s birthday.
Here’s how to make a Skill with Alexa Skill Blueprints.
Control your lights and switches
Many companies include Alexa support for their smart home gadgets, including Wi-Fi light bulbs, smart plugs, security cameras, temperature and motion sensors, thermostats and radiator valves.
You’ll have to enable the relevant Skill, then enter your login details and authorise Alexa to control those devices through your…
