Capturar tomas de juego en su consola Nintendo Switch está muy bien, pero si desea almacenarlas en su teléfono (o publicarlas en línea para que todas sus amigos las vean), entonces hay una manera de transferir imágenes desde su consola, directamente a su dispositivo inteligente o PC.
Antes de la actualización de la versión 11.0.0, la única forma de obtener imágenes era publicarlas en una plataforma social desde la aplicación en su Switch y descargarlas desde allí. Ahora, sin embargo, hay una manera más fácil.
Aquí está su guía para compartir capturas de pantalla en su Nintendo Switch. También puede consultar nuestros tutoriales sobre cómo tomar una captura de pantalla en un Switch y cómo usar auriculares Bluetooth con un Nintendo Switch.
Cómo compartir capturas de pantalla de Nintendo Switch en un teléfono inteligente
Si bien Nintendo tiene una forma oficial de compartir capturas de pantalla a través de Wi-Fi, no deja de tener sus limitaciones. Por un lado, solo puede compartir hasta diez capturas de pantalla a la vez. Además, involucra numerosos códigos QR, lo que hace que el proceso sea bastante tedioso.
Estos son los pasos que debe seguir para transferir una captura de pantalla desde su Switch a su teléfono:
- Dirígete a tu álbum y selecciona la foto o el video que deseas compartir.
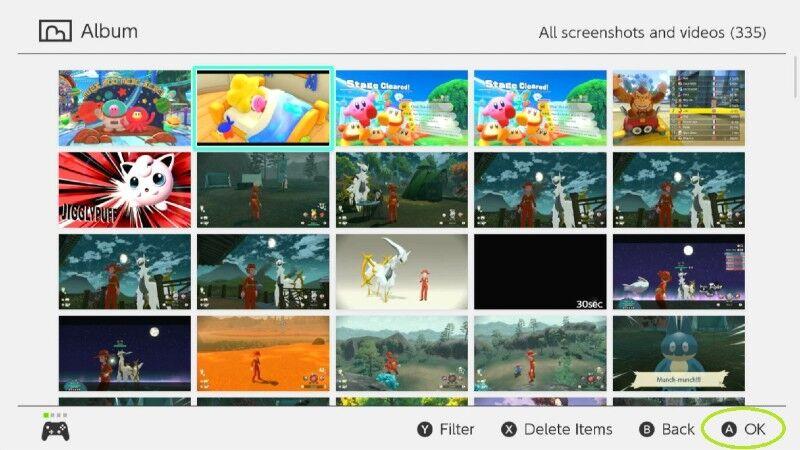
- Presione ‘A’ y haga clic en ‘Publicar y editar’

- Haga clic en ‘Enviar a dispositivo inteligente’
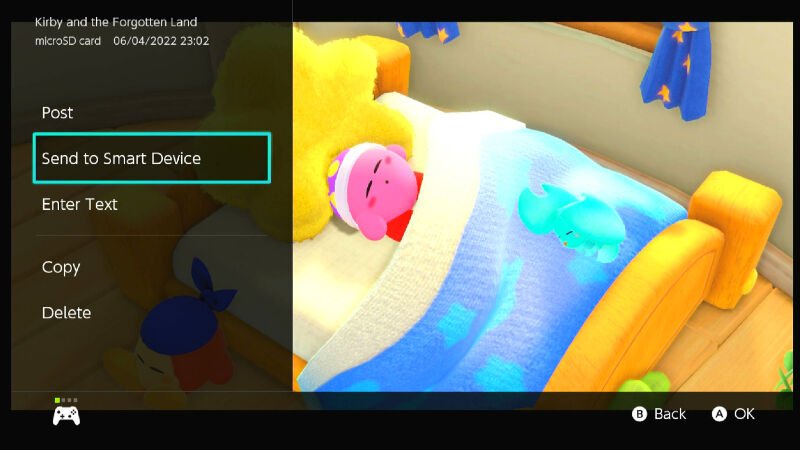
- Elija ‘Enviar individualmente’ para enviar una sola imagen, o elija ‘Enviar múltiples’ para enviar hasta diez imágenes diferentes
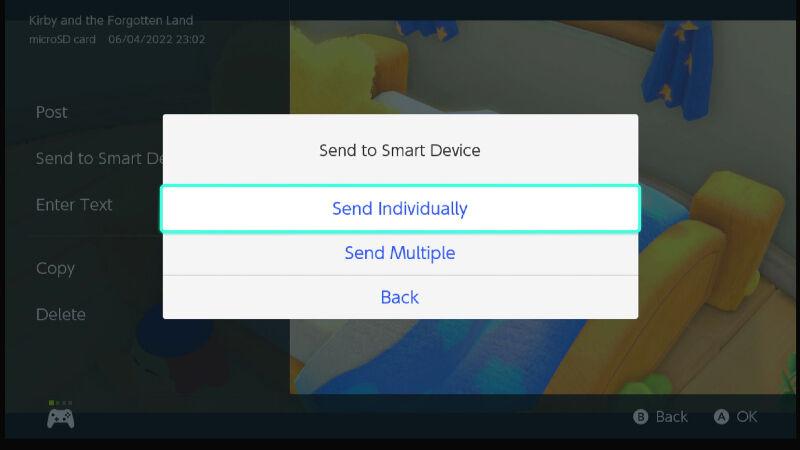
- El Switch ahora mostrará un código QR. Escanee esto con su teléfono inteligente y los dispositivos se sincronizarán a través de Wi-Fi
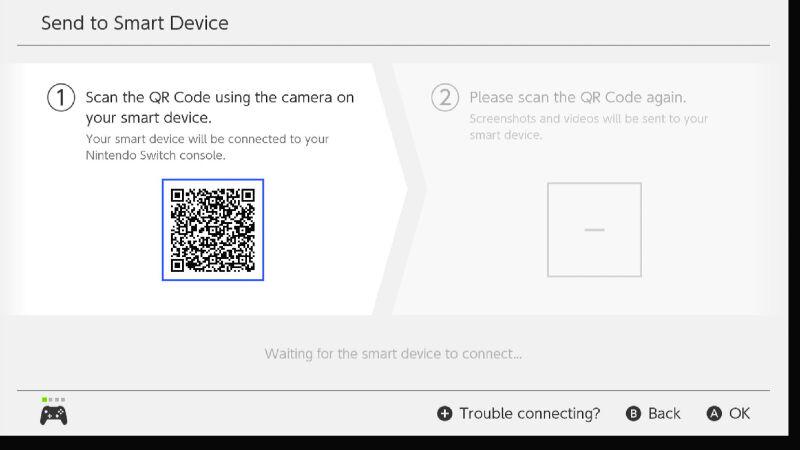
- Si no puede escanear el código QR, haga clic en el botón más que dice “¿Problemas para conectarse?”. Esto le pedirá que se conecte a la red Switch ingresando la contraseña provista
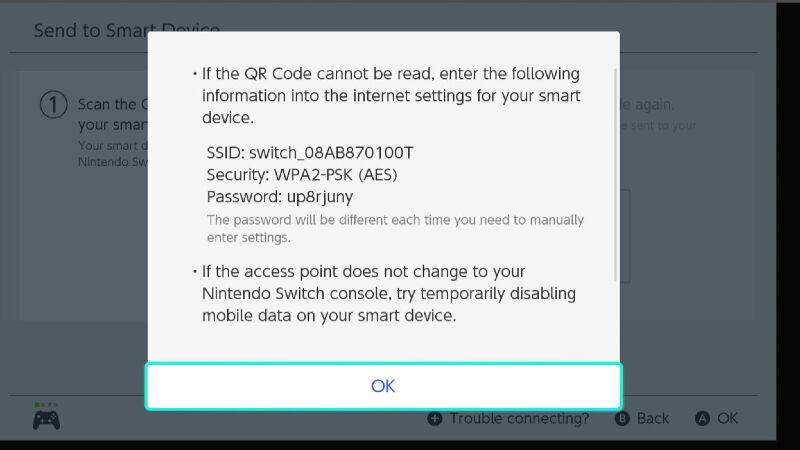
- Escanee el segundo código QR que aparece, que lo llevará a una página de descarga en su teléfono
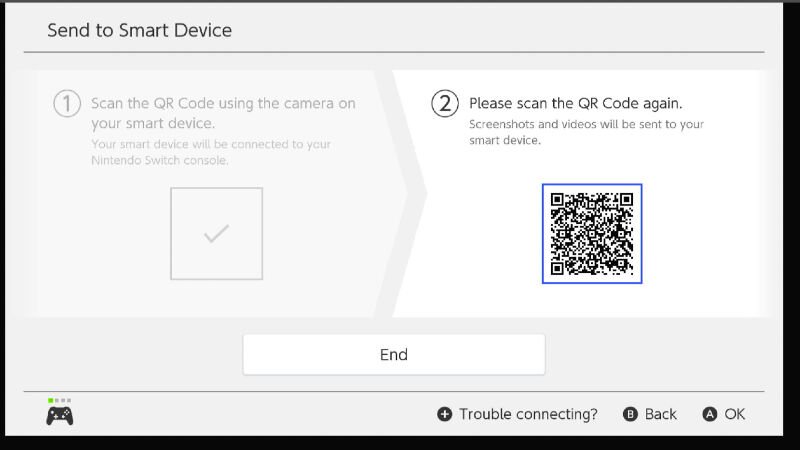
- Nuevamente, presione el botón más si el código QR no funciona e ingrese la URL provista en el navegador de su dispositivo
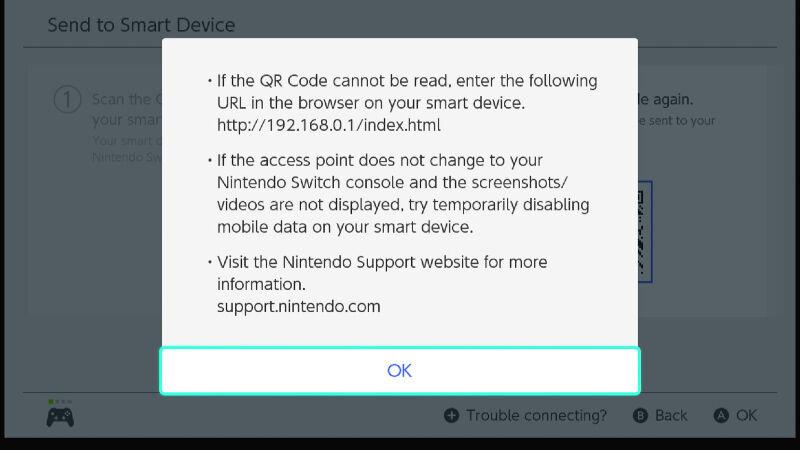
- Los archivos se descargarán automáticamente en su teléfono o puede hacer clic en ellos individualmente para descargarlos; esto dependerá de su dispositivo.
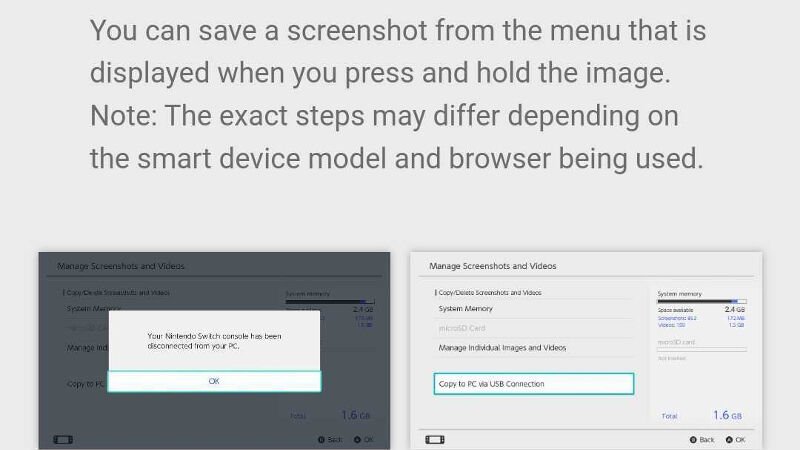
- Presiona ‘Finalizar’ una vez que todos los archivos hayan sido transferidos
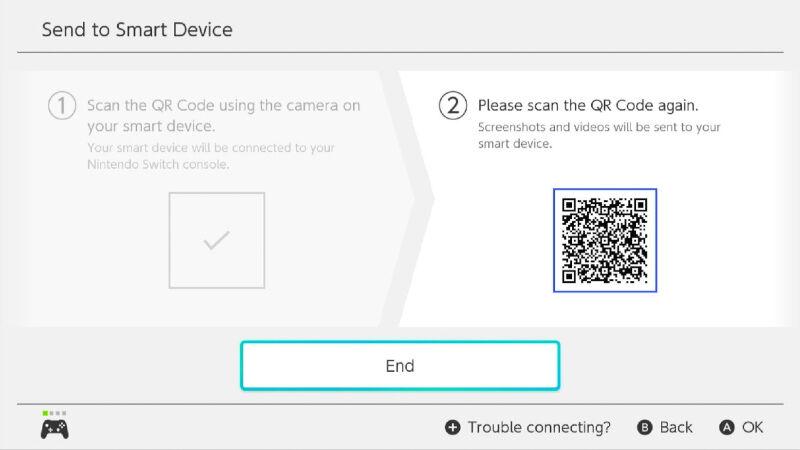
Cómo compartir capturas de pantalla de Nintendo Switch en una PC o computadora portátil
Siempre que tenga un cable USB-C a mano (el que Nintendo proporciona con su consola funcionará), transferir capturas de pantalla desde su Switch a su PC o computadora portátil es mucho más fácil que usar su teléfono.
- Conecte su PC a su Switch a través de un cable USB-C. Este se encuentra en la parte inferior de la consola (en modo portátil para el interruptor principal)

- Abra la configuración del sistema del Switch, luego haga clic en ‘Administración de datos’ y luego en ‘Administrar capturas de pantalla y videos’
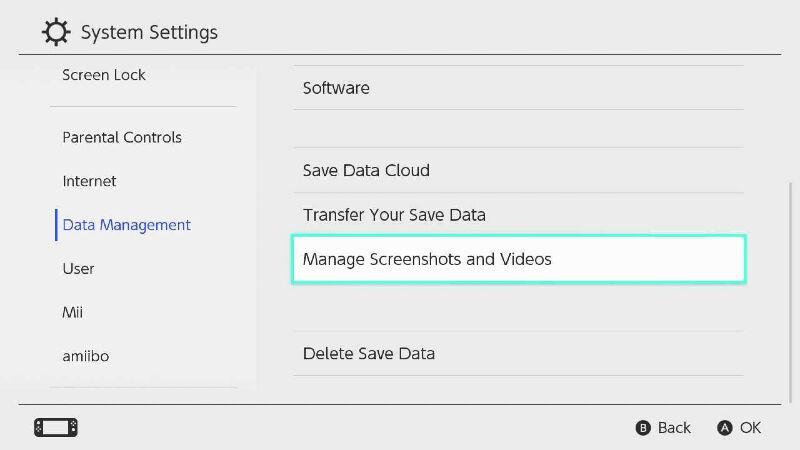
- Seleccione ‘Copiar a PC mediante conexión USB’. Puede haber una breve espera mientras su PC reconoce la consola
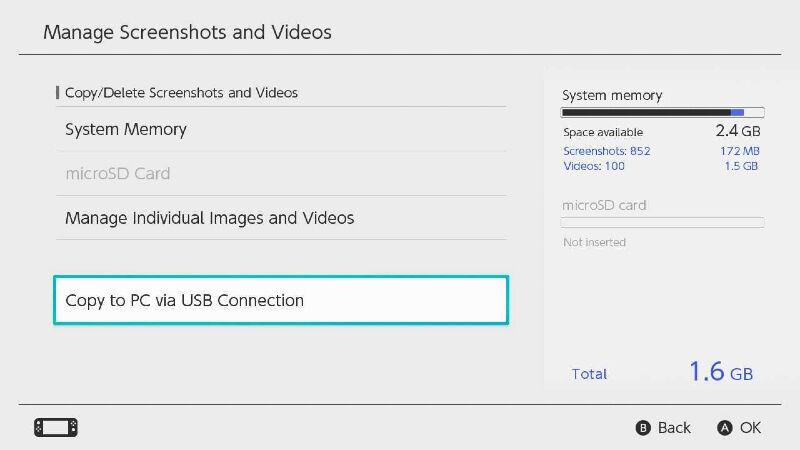
- Haga clic en el ícono ‘Nintendo Switch’ debajo de ‘Mi PC’ una vez que su Switch haya confirmado que está conectado a su PC
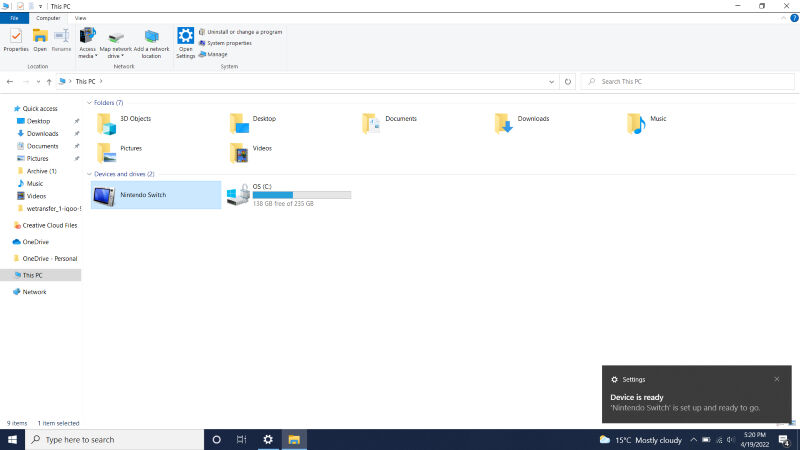
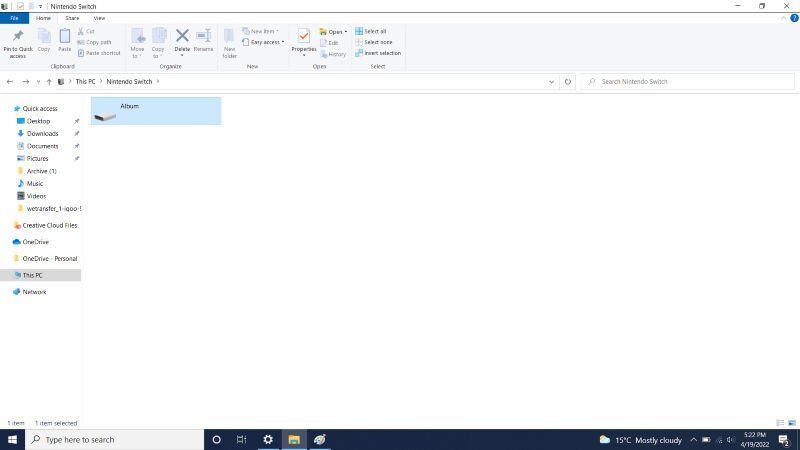
- Las carpetas mostrarán aquellos juegos que tienen capturas de pantalla/videos
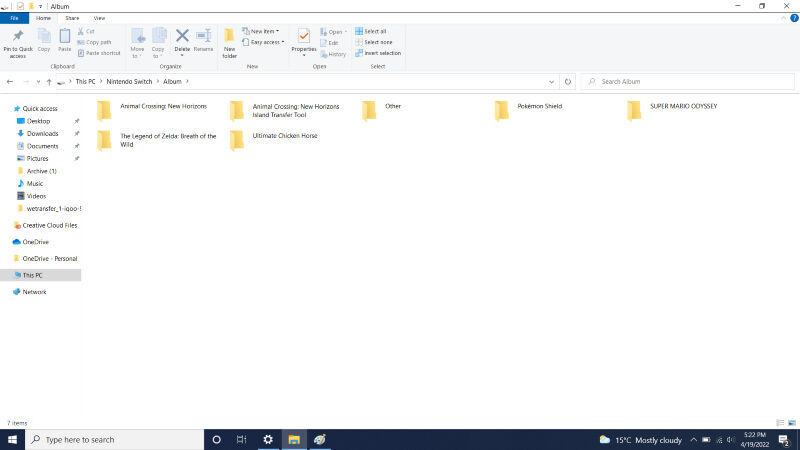
- Haga clic en la carpeta que desee y copie y pegue las imágenes en el almacenamiento local de su PC. Repita tantas veces como sea necesario
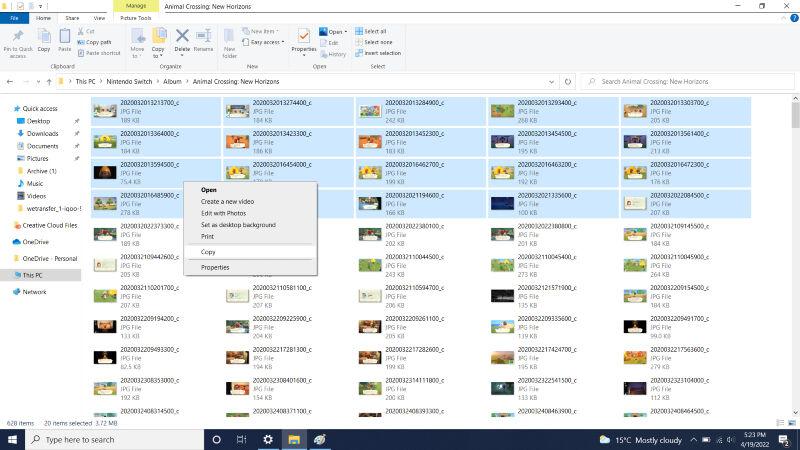
- Desconecte el cable una vez que haya terminado, y el Switch confirmará que ya no está conectado a su PC. También puede usar un método similar para transferir imágenes en una tarjeta microSD
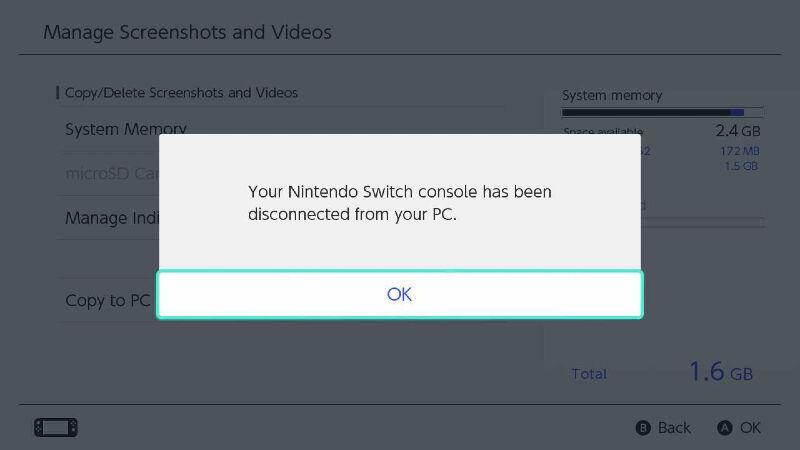
Cómo compartir capturas de pantalla de Nintendo Switch en las redes sociales
Si desea compartir capturas de pantalla en sus plataformas sociales, puede hacerlo sin tener que descargarlas a su teléfono o PC.
Nintendo te permite vincular algunos de tus perfiles sociales a tu cuenta. Sin embargo, solo es compatible con Facebook y Twitter.
- Dirígete a tu álbum y selecciona la foto o el video que deseas compartir.
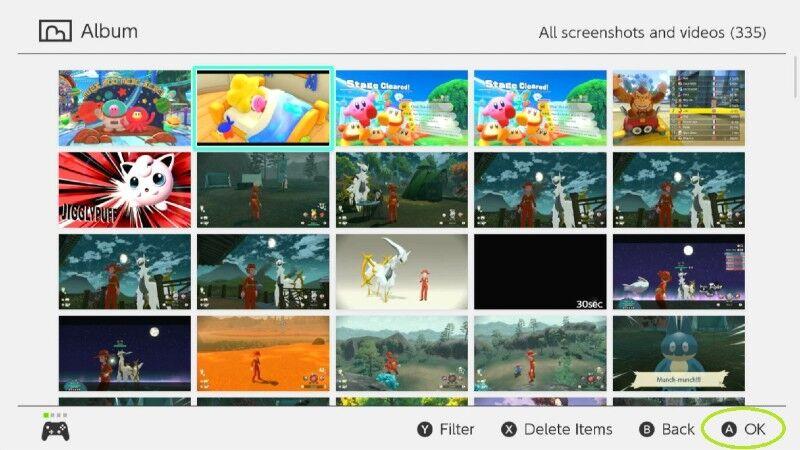
- Presiona ‘A’ y haz clic en la opción ‘Publicar y editar’

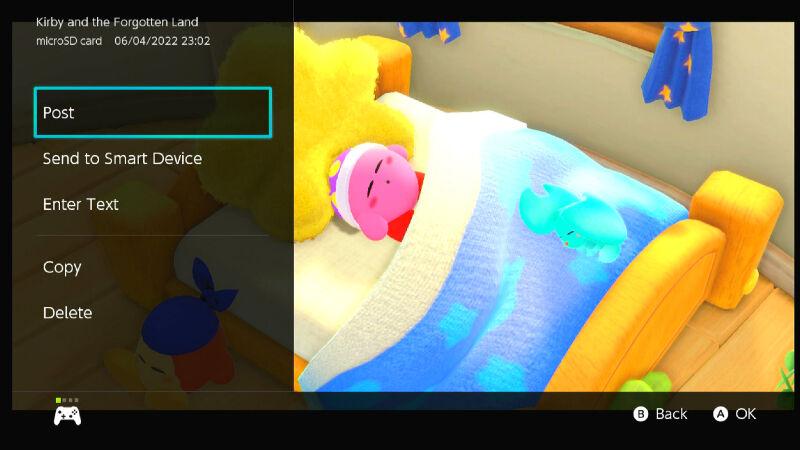
- Elija si desea publicar una imagen individualmente o si desea publicar varias: puede seleccionar hasta cuatro imágenes para una publicación
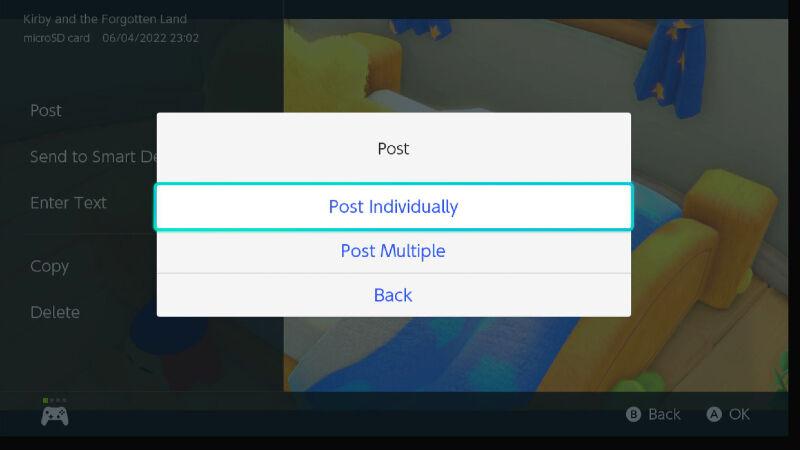
- Elija qué perfil está publicando: puede haber diferentes cuentas sociales vinculadas en cada perfil
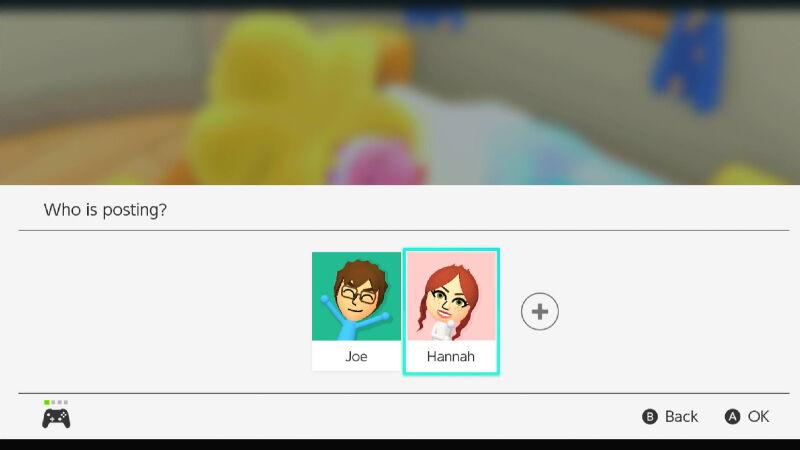
- Elija la cuenta social desde la que desea publicar: sus cuentas sociales deben estar vinculadas a su cuenta Nintendo para que esto funcione
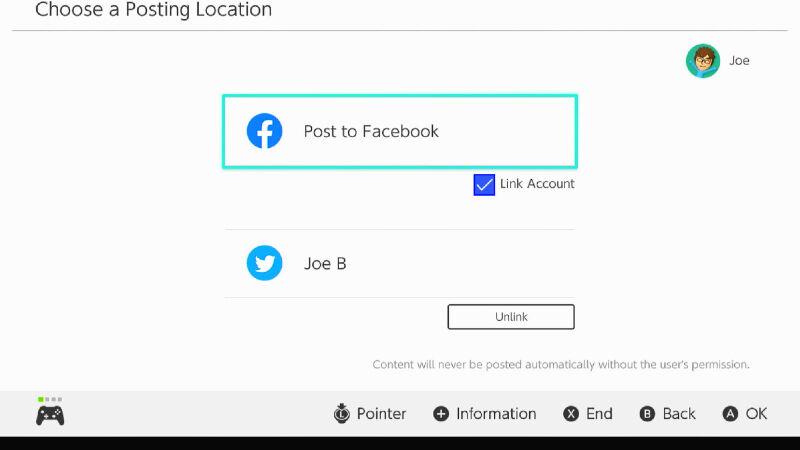
- Edite el texto de la publicación: algunos (como Twitter) generarán automáticamente hashtags, pero puede editarlos
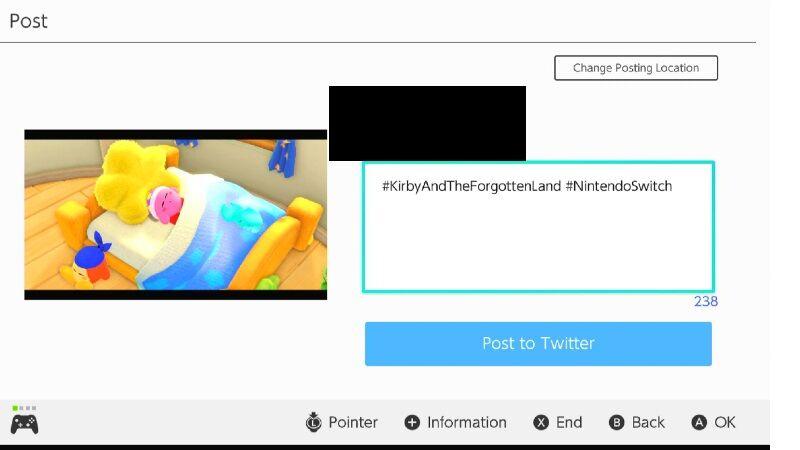
- Haga clic en ‘Publicar en Twitter/Facebook’
