Microsoft ha agregado muchas funciones nuevas a Windows en los últimos años, pero algunas funciones se han eliminado en ese momento.
Eso incluye la capacidad de crear una cuenta de “Invitado”, separada de cualquiera de las cuentas de usuario principales. Anteriormente, ofrecía una manera fácil de compartir su computadora con alguien, sin correr el riesgo de que ninguna de sus configuraciones o archivos se vieran afectados.
La función no solo no está disponible en Windows 11, sino que también se eliminó de Windows 10. Presumiblemente, esto se debe a razones de seguridad, pero el riesgo al dar acceso a amigos o familiares es muy bajo.
Afortunadamente, una solución significa que aún es posible crear una cuenta con estas características. No se conocerá oficialmente como una cuenta de “Invitado”, pero funciona de la misma manera.
Cómo crear una cuenta de invitado en Windows 11
Hay varias formas de hacerlo, pero el método más sencillo es a través de Configuración. El primer paso consiste en crear una nueva cuenta local:
- Abra Configuración y elija ‘Cuentas’ en el panel izquierdo
- En el menú que aparece, seleccione ‘Familia y otros usuarios’
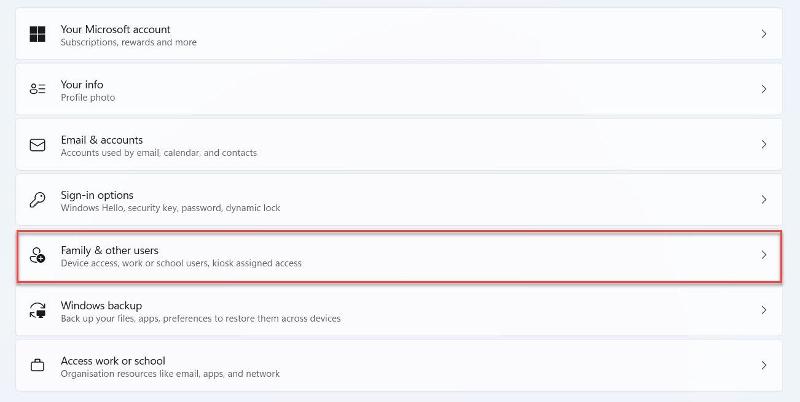
- En ‘Otros usuarios’, haga clic en el botón ‘Agregar cuenta’
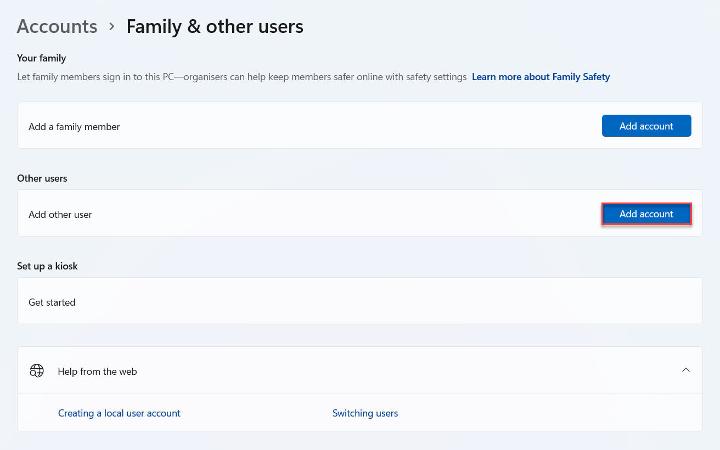
- Después de unos segundos, se le pedirá que ingrese una dirección de correo electrónico o un número de teléfono. En su lugar, haga clic en “No tengo la información de inicio de sesión de la persona” justo debajo de donde escribiría
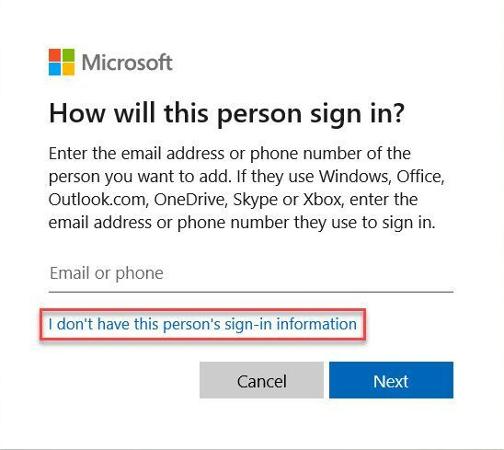
- Ahora, verá tres opciones en la pantalla ‘Crear cuenta’. Elija el que dice ‘Agregar un usuario sin una cuenta de Microsoft’
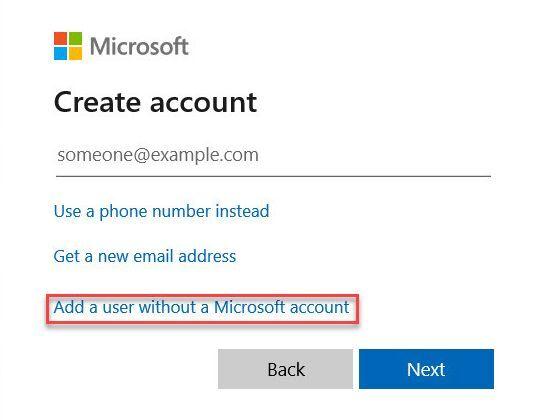
- A continuación, proporcione un nombre para la cuenta que desea crear. ‘Visitante’ tiene sentido, ya que todavía no puede usar el nombre ‘Invitado’ aquí
- Ingrese la contraseña elegida dos veces, seguida de las respuestas a tres preguntas de seguridad
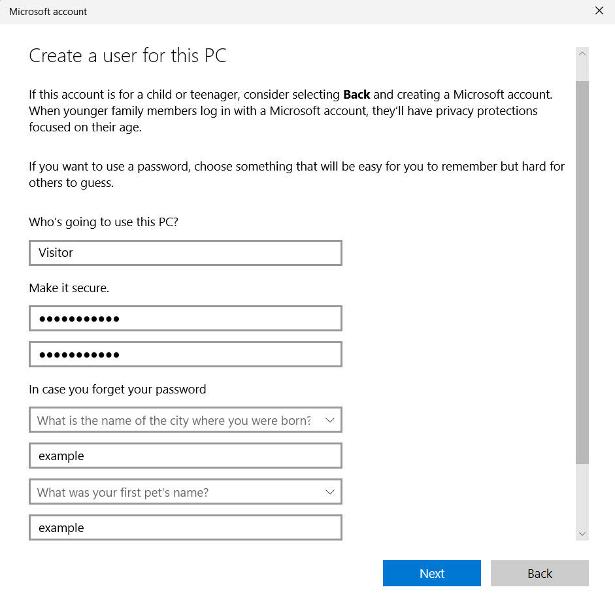
- Haga clic en siguiente para completar este proceso
La cuenta recién creada aparecerá ahora en la lista de “Otros usuarios”. Para comenzar a usarlo, simplemente cierre sesión en su cuenta actual e inicie sesión en la nueva. Deberá volver a iniciar sesión en muchas aplicaciones y servicios, pero la mayoría de las funciones siguen estando accesibles.
Para hacer las cosas más restrictivas, deberá agregar esa cuenta al grupo de usuarios “Invitado”:
- Abra la ventana ‘Administración de la computadora’ buscándola a través de la barra de tareas
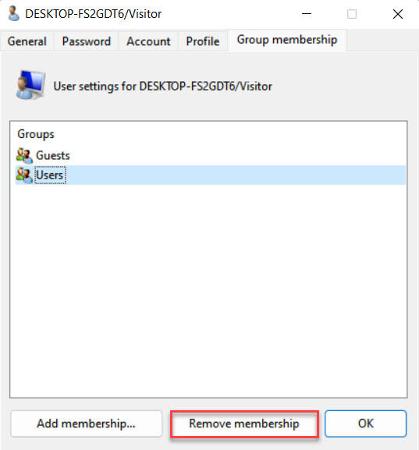
- En el panel izquierdo, elija Herramientas del sistema > Usuarios y grupos locales > Usuarios
- Localice la cuenta recién creada, haga clic con el botón derecho y seleccione ‘Propiedades’
- En la pestaña ‘Miembro de’, seleccione ‘Agregar’, luego ‘Avanzado’
- Haga clic en ‘Buscar ahora’, luego desplácese hacia abajo hasta que encuentre ‘Invitados’
- Haga clic en él, luego presione ‘OK’ dos veces para confirmar
- Ahora verá ‘Invitados’ agregados a la lista. Seleccione ‘Usuarios’ y elimínelo
- Haga clic en ‘Aplicar’, seguido de ‘Aceptar’ para confirmar los cambios
Si no ve la opción ‘Usuarios y grupos locales’, hay una solución simple: simplemente descargue ‘lusrmgr’ de GitHub. Se abre en una ventana separada, pero el proceso es más o menos el mismo:
- Haga clic en ‘Usuarios’ en el panel izquierdo
- Haga doble clic en la cuenta y seleccione la pestaña ‘Membresía del grupo’
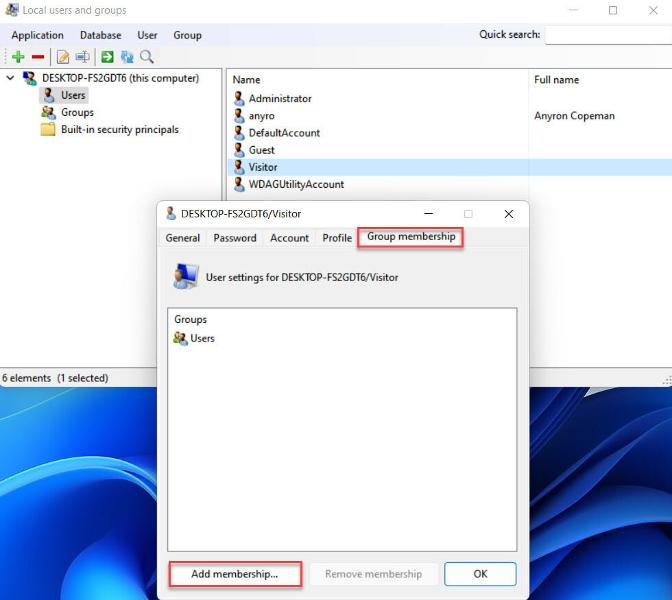
- Haga clic en ‘Agregar membresía…’, luego resalte ‘Invitados’ y elija ‘Seleccionar’
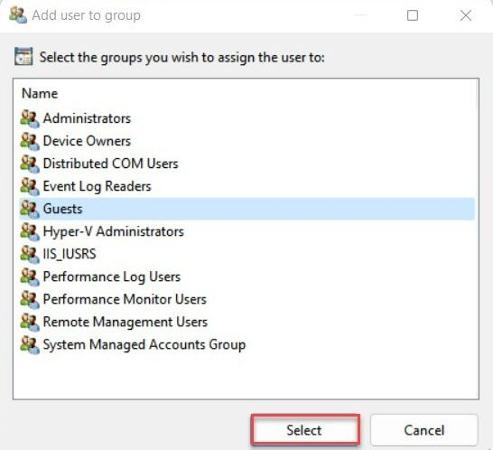
- Esto ahora se agregará a la lista. A continuación, resalte ‘Usuarios’ y elimínelo.
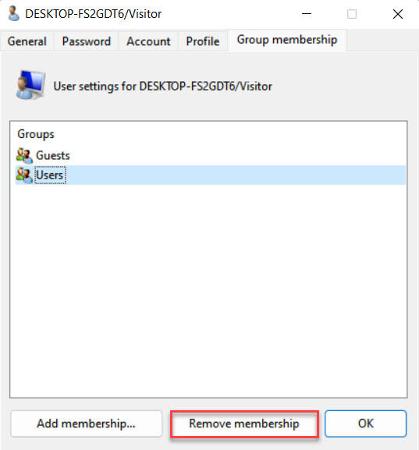
- Haga clic en ‘Aceptar’ para guardar los cambios, luego cierre sesión y vuelva a iniciar sesión para aplicar los cambios
¿Es diferente crear una cuenta de invitado en Windows 10?
Muy ligeramente. Los usuarios de Windows 10 pueden seguir todos los mismos pasos anteriores, además de encontrar la opción para agregar un nuevo usuario en Configuración:
- Dirígete a Configuración > Cuentas > Otros usuarios
- En ‘Otros usuarios’, haga clic en ‘Agregar a otra persona a esta PC’
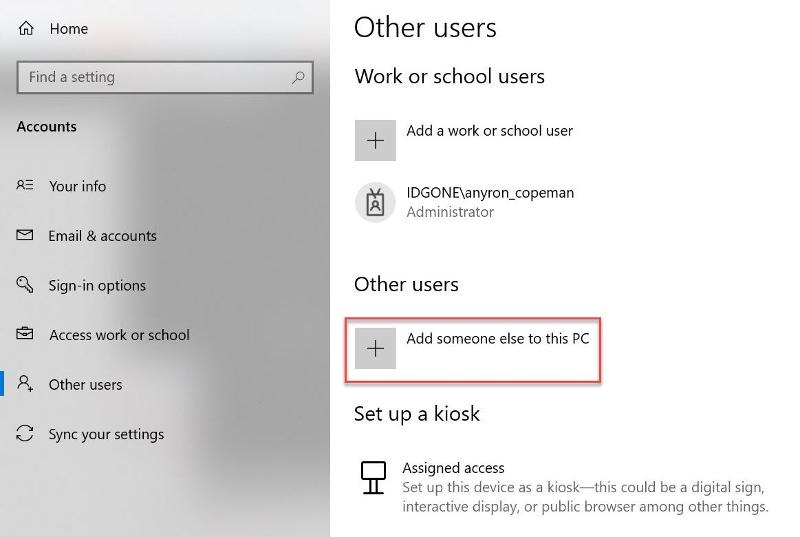
Esa es la única diferencia. Ahora, desplácese hacia arriba hasta la sección de Windows 11 y comience desde el paso 4 de la primera sección.
No hay límite en la cantidad de cuentas de invitado que puede crear. Pero si desea que alguien pueda cambiar la configuración o eliminar archivos (por ejemplo), simplemente siga los pasos para crear la cuenta local. Ambos métodos son formas efectivas de proporcionar acceso limitado a su dispositivo personal.
