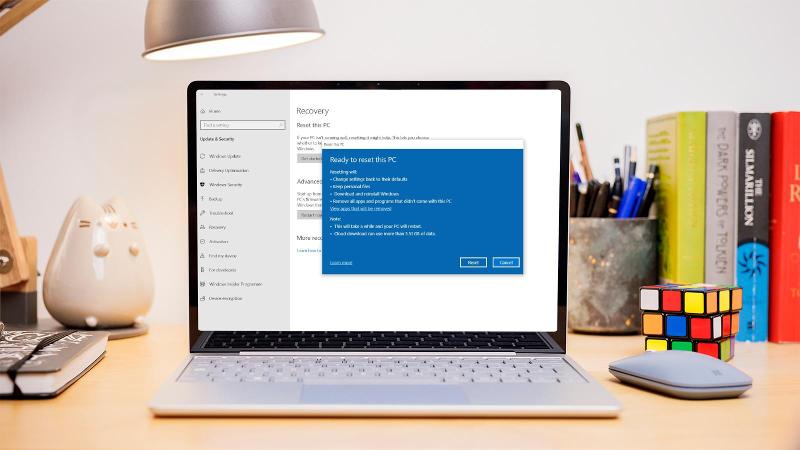Microsoft podría haber descrito Windows 10 como “la última versión de Windows” cuando se lanzó por primera vez, pero resultó que ese no fue el caso.
Después de que se cancelaron los planes para un spin-off en Windows 10X, Microsoft decidió que 2021 era el momento para un verdadero sucesor. Como era de esperar, se conoce como Windows 11, aunque los cambios introducidos ciertamente no son para todos. La barra de tareas rediseñada y el menú Inicio han resultado controvertidos, mientras que la nueva funcionalidad multitarea y el panel Widgets requieren un tiempo para acostumbrarse.
Pero bajo la superficie, no ha cambiado mucho. A menos que valore la compatibilidad con aplicaciones nativas de Android a través de Amazon Appstore, es posible que haya decidido quedarse con Windows 10. Después de todo, seguirá siendo compatible hasta octubre de 2025.
Sin embargo, estas son sus únicas dos opciones realistas en 2022. Técnicamente, Windows 8 no llegará al final de su vida útil en enero de 2023, pero no recomendaríamos que nadie use el sistema operativo obsoleto. Lo mismo puede decirse de Windows 7, cuyo uso oficialmente no ha sido seguro durante más de dos años.
En este punto, la mayoría de las personas aprovechará la actualización gratuita de Windows 10 a Windows 11. Instalarlo es un proceso relativamente simple, pero también lo es reinstalar Windows 10. Ese es el enfoque de este artículo, ya que Microsoft ha proporcionado varios métodos diferentes. .
Qué saber antes de empezar
Incluso hay uno que puede instalar el sistema operativo desde cero, sin alterar sus archivos o algunas preferencias de configuración. También significa que se actualizará automáticamente a la última versión de Windows 10, lo cual es una buena noticia si está un poco atrasado con las actualizaciones de software.
Como ocurre con tantos tutoriales de instalación, la velocidad de este proceso dependerá del hardware con el que esté trabajando. Un SSD será mucho más rápido que un disco duro mecánico para reinstalar Windows 10. Teniendo en cuenta que descargará un nuevo software, también llevará mucho tiempo si su conexión a Internet es lenta. Lea nuestros consejos sobre cómo acelerar su conexión a Internet si cree que esto podría ser un problema.
Simplemente no espere usar el dispositivo por un tiempo después de que comience el proceso de reinstalación; es probable que su PC esté fuera de servicio por hasta dos horas.
Advertencia: Antes de reinstalar Windows usando el proceso a continuación, también debe hacer una copia de seguridad de todos sus archivos, música, fotos, videos, juegos guardados y marcadores web. Aunque todos estos se conservarán, es un riesgo demasiado grande no hacer una copia de seguridad de los documentos que no puede reemplazar.
Es posible que ya tenga una copia de seguridad de esos, pero dado que todas tus aplicaciones serán eliminadastambién deberías:
- Cancele el registro de cualquier aplicación que deba activarse nuevamente después de reinstalarla (como versiones anteriores de Photoshop)
- Investigue cómo hacer una copia de seguridad del progreso en sus juegos para que no tenga que empezar de nuevo
- Guarde marcadores web (o inicie sesión en Chrome o Firefox para que se guarden en la nube)
- Busque las claves de activación que pueda necesitar para reinstalar aplicaciones una vez que se reinstale Windows
- Descargue y guarde los controladores para su adaptador de red (ya sea Ethernet o Wi-Fi) para asegurarse de que pueda volver a conectarse a Internet
Vincule su clave de producto de Windows 10 con su cuenta de Microsoft
Hay un trabajo más antes de empezar. Si aún no lo ha hecho, debe vincular su clave de producto de Windows 10 con su cuenta de Microsoft. Si no hace esto, es posible que Windows 10 no pueda reactivarse después de reinstalarlo. Pero Windows 10 no necesariamente tiene una clave de producto y si anteriormente actualizó desde Windows 7 u 8, ciertamente no tendrá una.
Ya sea que tenga una clave de producto de Windows 10 o no, diríjase a Configuración> Actualización y seguridad> Activación. Si el estado dice “Windows está activado con una licencia digital” pero no dice más, entonces no está vinculado a su cuenta de Microsoft.
Para solucionarlo, ve a Configuración > Cuentas > Tu información. Haga clic en “Iniciar sesión con una cuenta de Microsoft” y siga las instrucciones. Una vez hecho esto, puede verificar en Activación y ahora debería ver que el mensaje dice “Windows se activa con una licencia digital asociada a su cuenta de Microsoft”.
Sin embargo, esto solo se aplica a las cuentas personales; aún puede ver el mensaje “Windows está activado con una licencia digital” si su empleador administra su PC. No se preocupe, podrá volver a activar Windows 10 después de reinstalarlo.
Cómo reinstalar Windows 10
Siempre que su computadora pueda iniciarse en Windows 10, abra la aplicación Configuración (el ícono del engranaje hacia la parte inferior izquierda del menú Inicio), luego haga clic en Actualización y seguridad. Haga clic en Recuperación, luego en ‘Comenzar’ en ‘Restablecer esta PC’.
En la ventana emergente que aparece, haga clic en ‘Guardar mis archivos’.
En la siguiente pantalla, elija si desea descargar y reinstalar Windows 10 desde la nube o según los archivos existentes de su dispositivo. El primero consumirá muchos más datos, pero las instalaciones locales suelen tardar más.
En la siguiente pantalla, seleccione ‘Cambiar configuración’.
Ahora, haga clic en el interruptor debajo de ‘¿Restaurar aplicaciones preinstaladas?’ para seleccionar No. Haga clic en ‘Confirmar’ para guardar los cambios.
Ahora regresará a la pantalla anterior, pero esta vez el primer punto de viñeta dirá “No restaurar aplicaciones y configuraciones que vienen con esta PC”. Si ese es el caso, haga clic en ‘Siguiente’.
Después de unos segundos, verá un resumen del reinicio que está a punto de realizar. Si está satisfecho con esto, haga clic en ‘Restablecer’ para comenzar el proceso.
Después de 20 a 40 minutos, Windows se reinstalará y verá la pantalla de inicio de sesión. Una vez más, siga las indicaciones como para una nueva PC para elegir su región, idioma, diseño de teclado, contraseña y la otra información que necesita Windows 10 antes de que lo lleven a su nuevo escritorio.
Como esta es realmente una instalación limpia, no se instalarán controladores para su hardware. Eso no es un problema con Windows 10, ya que debería poder instalar y configurar todo automáticamente, siempre que pueda conectarse a Internet.
Para verificar, haga clic en el ícono a la izquierda del ícono del altavoz (volumen) como se muestra a continuación. El siguiente mostrará si está conectado a través de Ethernet, pero las conexiones Wi-Fi se mostrarán como el ícono junto a ‘ICO Guest WiFi’.
Si no hay redes Wi-Fi en la lista y aparece un mensaje que dice que no hay conexiones disponibles, espere y vea si Windows logra instalar los controladores de red automáticamente o instálelos manualmente (siempre que los haya descargado como se indicó anteriormente).
Una vez que tenga una conexión a Internet que funcione, deje que Windows haga lo suyo durante al menos media hora. Luego verifique el Administrador de dispositivos (haga clic con el botón derecho en el ícono de Windows en la parte inferior izquierda del escritorio para verlo en el menú). Si todo está bien, no habrá signos de exclamación amarillos junto a ningún dispositivo. Aquí puede ver que falta el controlador para el controlador de red.
Si el suyo es así, haga doble clic en el nombre del controlador de red para que aparezcan las propiedades. Haga clic en Actualizar controlador en la ventana que se abre y diríjalo a los controladores que descargó anteriormente; es posible que deba descomprimir los archivos si la descarga tenía una extensión de archivo .zip. Y para hacer eso, simplemente haga doble clic en el archivo descargado y elija dónde extraer el contenido.
¿Qué sucede si no puedo acceder a Configuración?
Si no puede iniciar Windows 10 y, por lo tanto, no puede seguir los pasos anteriores, intente lo siguiente.
Primero, encienda su computadora y busque cualquier mensaje que aparezca antes del logotipo de Windows. Algunas computadoras portátiles y PC vienen con un disco duro “oculto” en el que se encuentra una copia de seguridad completa de Windows. Por lo general, aparecerá un mensaje como “Presione F10 para ver las opciones de restauración”. Cada PC es diferente, pero puede encontrar una opción para restablecer la PC a la configuración de fábrica. Lo que esto hace es borrar todo en el disco duro y copiar la versión oculta de Windows nuevamente en el disco duro para que su computadora sea exactamente igual que el día que salió de fábrica.
También puede intentar presionar la tecla F8 para acceder al menú de opciones de inicio avanzadas, que debe incluir la opción “Reparar su computadora”.
Si nada de eso funciona, prueba estos pasos:
1. Descargue la herramienta de creación de medios de Microsoft, que creará una unidad flash USB de arranque con Windows 10. Es posible que necesite usar una computadora que funcione para hacer esto si la suya no se inicia en Windows. Mantenga esta unidad segura también para futuras reinstalaciones. También puede usar la unidad para actualizar una instalación de Windows existente simplemente ejecutando Setup.exe desde la unidad cuando ejecuta Windows 7 u 8.
2. Inicie la PC que no funciona desde su unidad flash USB. Pero antes de hacerlo, asegúrese de haber realizado una copia de seguridad todo, ya que el proceso borrará su unidad C:. Si no ha realizado una copia de seguridad de ningún archivo, es posible que deba quitar el disco duro y conectarlo a una PC que funcione para poder copiarlos.
3. Si la PC no arranca desde la unidad USB, ingrese al BIOS presionando Eliminar, F2 (o la tecla que se muestra en la pantalla de inicio) y luego busque las opciones de ‘arranque’ o ‘inicio’ donde puede seleccionar una unidad USB extraíble como primer dispositivo de arranque.
4. Cuando la PC haya arrancado con éxito desde su unidad flash USB, verá un logotipo de Windows y luego una pantalla como la que se muestra a continuación, donde puede elegir su idioma. Simplemente siga las instrucciones y asegúrese de elegir el disco duro y la partición correctos en los que instalar Windows. Si es una unidad nueva, estará en blanco, por lo que elige la única opción disponible: el gran espacio no asignado.
4. Una vez que comience la instalación, su PC se reiniciará. Verá un logotipo de Windows y un indicador de progreso circular grande. Esté atento a la instalación, ya que reiniciará su computadora varias veces y puede pedirle que retire el DVD o la unidad flash.