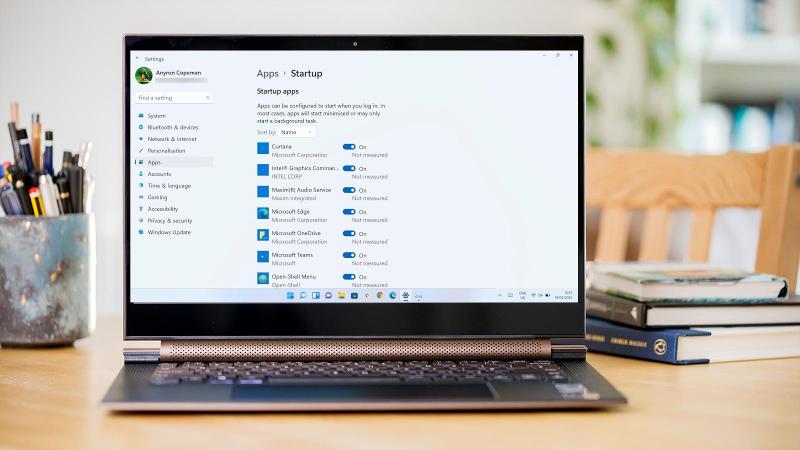Para todas las nuevas funciones de Windows 11, se ha transferido un rasgo molesto de su predecesor. Cada vez que descarga una nueva aplicación, el desarrollador tiene la opción de abrirla cada vez que enciende su PC o computadora portátil.
Eso podría no ser un problema si siempre abre Chrome o el Explorador de archivos de todos modos, pero ¿todas las sesiones necesitan Spotify o Microsoft Teams de inmediato? Para la mayoría de las personas, la respuesta es un no rotundo.
Desafortunadamente, muchas aplicaciones hacen que el inicio automático al inicio sea la configuración predeterminada. Para evitar que esto suceda, deberá deshabilitarlo manualmente aplicación por aplicación. Sin embargo, hay tres formas relativamente sencillas de hacerlo en Windows 11.
Cómo desactivar las aplicaciones de inicio de Windows 11 en Configuración
Esta es definitivamente la forma más fácil de controlar qué aplicaciones se abren al inicio:
- Configuración abierta
- Seleccione ‘Aplicaciones’ en el panel izquierdo
- Dentro de esta sección, elija ‘Inicio’
- Ahora verá una lista de todas las aplicaciones que se pueden configurar para iniciarse cuando inicie sesión. De forma predeterminada, se ordenan por nombre, pero puede cambiar esto a estado o impacto de inicio.
- Simplemente haga clic en el interruptor junto a algo que le gustaría desactivar y los cambios se aplicarán automáticamente.
Como era de esperar, se puede usar el mismo proceso para permitir que aplicaciones específicas se ejecuten al inicio. Sin embargo, incluso las aplicaciones deshabilitadas pueden comenzar a minimizarse o ejecutarse en segundo plano. Si esto es un problema, los siguientes pasos serán útiles:
- Abra Configuración, luego ‘Aplicaciones’ una vez más
- Esta vez, haga clic en ‘Aplicaciones instaladas’
- Haga clic en los tres puntos junto a una aplicación que no desea que se ejecute en segundo plano
- Si la opción está disponible, elija ‘Opciones avanzadas’. Si no es así, esta aplicación no puede ejecutarse en segundo plano.
- En “Permisos de aplicaciones en segundo plano”, verá un menú desplegable marcado como “Permitir que esta aplicación se ejecute en segundo plano”. Haga clic aquí, luego elija ‘Nunca’
Cómo desactivar las aplicaciones de inicio de Windows 11 en el Administrador de tareas
Si prefiere no seguir ese camino, el Administrador de tareas también es una forma efectiva de deshabilitar las aplicaciones de inicio. El proceso aquí es exactamente el mismo que en Windows 10:
- Haga clic en el icono de búsqueda junto al menú Inicio
- Escriba ‘administrador de tareas’ y seleccione la opción correspondiente
- Esto puede abrir mostrando solo las aplicaciones que tiene abiertas actualmente. Si es así, haga clic en ‘Más detalles’
- A continuación, haga clic en la pestaña en la parte superior de la ventana marcada como ‘Inicio’
- Debería ver una lista de todas las aplicaciones que ha instalado, con un estado de ‘Habilitado’ o ‘Deshabilitado’ junto a ellas. Si es lo primero, haga clic con el botón derecho y elija ‘Deshabilitar’
Cómo desactivar las aplicaciones de inicio de Windows 11 en la carpeta de inicio
El tercer y último método implica la carpeta de inicio, que se encuentra en el Explorador de archivos. Algunas aplicaciones se ubican automáticamente allí después de descargarlas, lo que le indica a Windows 11 que las ejecute cada vez que se inicia. Sin embargo, estos archivos se pueden eliminar de forma segura sin afectar negativamente a su dispositivo:
- Haga clic en el icono de búsqueda junto al menú Inicio
- Escriba ‘ejecutar’ y abra el resultado relevante
- Ingrese el comando ‘shell:startup’ y haga clic en ‘OK’ para abrir la carpeta de inicio en el Explorador de archivos
- Seleccione cualquier archivo que vea aquí, luego haga clic en el icono de la papelera para eliminarlo. Si no ve nada, deberá seguir uno de los otros métodos en su lugar.
- Haga clic en ‘Sí’ para confirmar
Para todos estos métodos, sus cambios se aplicarán automáticamente. No es necesario reiniciar su dispositivo, aunque es posible que desee verificar que las aplicaciones ya no se ejecuten al inicio.
Para un control aún mayor, también vale la pena revisar el menú de configuración para cada aplicación individual.