Podría decirse que el Oculus Quest 2 independiente es uno de los mejores auriculares VR en el mercado en este momento, que ofrece una experiencia independiente estelar con muchos juegos, incluidos algunos exclusivos, así como la capacidad de funcionar como un auricular VR para PC.
Si desea aprovechar al máximo su Oculus Quest 2, en Tech Advisor lo tenemos cubierto. Hemos estado usando Quest 2 desde su lanzamiento en 2020, y estos son algunos de nuestros mejores consejos y trucos de Oculus Quest 2.
Mantenga sus auriculares actualizados
Antes de continuar, probablemente valga la pena explicar cómo actualizar el software en su Oculus Quest 2 ya que, incluso con las actualizaciones automáticas habilitadas, tendrá que iniciar manualmente el proceso de actualización de vez en cuando, especialmente si desea acceder a muchos de las características experimentales descritas en este artículo. Sin embargo, no es tan difícil como parece:
- Abra la aplicación Configuración dentro de los auriculares.
- Seleccione Actualización de software en el menú de la izquierda
- Si hay una actualización disponible, seleccione Descargar actualización para iniciar el proceso
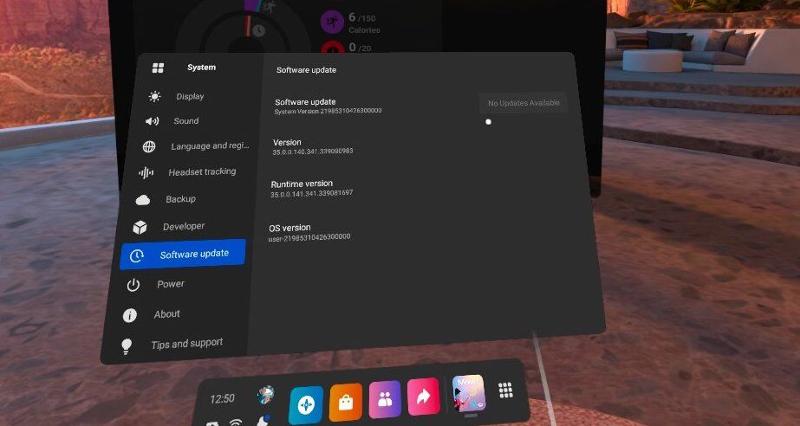
Eso debería desencadenar el proceso de actualización, y la próxima vez que no esté usando los auriculares, debería instalar la última actualización. Si no funciona, o si necesita ayuda adicional, describimos cómo actualizar el software Quest 2 con más detalle por separado.
Usa Oculus Quest 2 como visor de realidad virtual para PC
El Oculus Quest 2 brinda una excelente experiencia independiente, pero la plataforma Snapdragon XR2 en su corazón no está a la altura de la tarea de ejecutar títulos de realidad virtual para PC AAA como Half-Life: Alyx, pero afortunadamente, el auricular se duplica como una realidad virtual para PC. auriculares con un cable USB-C compatible como el cable oficial de Oculus Link. A partir de ahí, solo necesita instalar la aplicación Oculus en su PC y seguir las instrucciones en pantalla para usar los auriculares para juegos de PC.
Si no tiene un cable USB-C compatible y no le apetece gastar dinero en el cable Oculus Link, también tiene la capacidad de conectarse de forma inalámbrica a su PC. Por supuesto, la experiencia no será tan nítida como si estuviera conectado físicamente, pero obtendrá el beneficio de la libertad inalámbrica.

La función se llama Oculus Air Link, y requiere que tanto su PC como sus auriculares VR estén conectados a un enrutador 802.11ac o 802.11ax (Wi-Fi 5 o Wi-Fi 6) de 5 GHz y esté a 20 pies de distancia.
Si su configuración marca esas casillas:
- En su PC, diríjase al menú Beta de la configuración de la aplicación Oculus y habilite Air Link.
- En sus auriculares, vaya a la sección Funciones experimentales de la aplicación y active Air Link.
Entonces debería poder usar su Quest 2 con su PC sin necesidad de un cable. Describimos cómo usar Oculus Air Link con más detalle por separado para aquellos que quieran obtener más información.
Duplica las notificaciones de tu teléfono en Quest 2
El mundo virtual puede ser demasiado inmersivo a veces, y a menudo perderá llamadas y otras notificaciones que llegan a su teléfono inteligente, así que ¿por qué no reflejar las notificaciones de su teléfono en sus auriculares? Podrás consultar las notificaciones de un vistazo sin necesidad de quitarte el auricular y, si no es importante, puedes continuar con lo que estabas haciendo.
Para duplicar las notificaciones de su teléfono, deberá usar la aplicación Oculus para iOS o Android:
- Abra la aplicación Oculus en el teléfono inteligente con el que está emparejado el visor.
- Presiona la pestaña Dispositivos.
- Selecciona tu Oculus Quest 2.
- Presiona Notificaciones del teléfono.
- Siga los controles en pantalla para permitir la duplicación de notificaciones en sus auriculares.
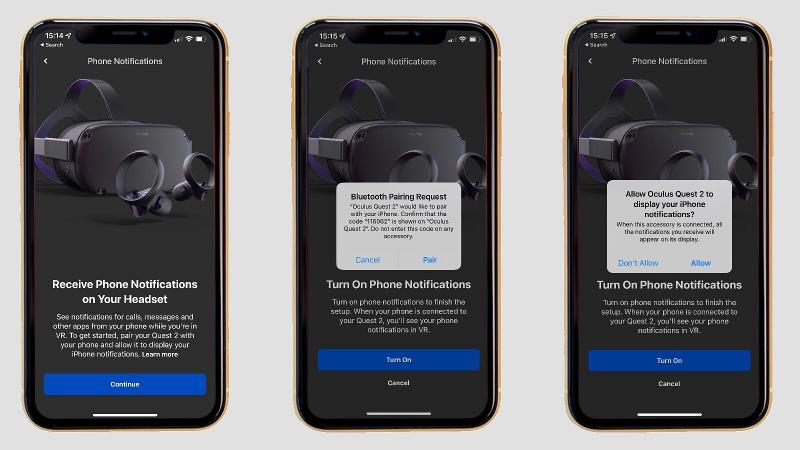
Una vez que haya configurado la duplicación de notificaciones en su teléfono inteligente, deberá habilitar la funcionalidad en el propio auricular:
- En sus auriculares, abra el menú Oculus presionando el botón Oculus en el controlador derecho y seleccione el menú Configuración (icono de engranaje).
- Vaya a la sección Notificaciones de la aplicación Configuración.
- Activa las notificaciones telefónicas.
¡Entonces comenzarás a recibir notificaciones en tu Oculus Quest 2! Describimos el proceso con más detalle en cómo ver las notificaciones de su teléfono en Oculus Quest 2.
Configurar varias cuentas
La naturaleza independiente de Oculus Quest 2 significa que es probable que los amigos y la familia quieran usar los auriculares para explorar mundos virtuales y tal vez incluso hacer algo de ejercicio, pero no querrás que arruinen tus puntajes, ¿verdad?
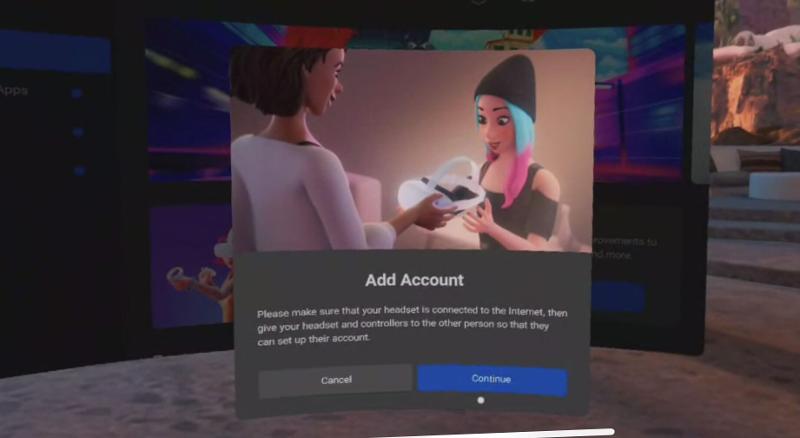
Afortunadamente, Oculus Quest 2 ofrece la posibilidad de configurar varias cuentas. Es una característica experimental en este momento, pero funciona bien en nuestras pruebas. Si desea configurar varias cuentas de usuario en sus auriculares:
- En sus auriculares, abra el menú Oculus presionando el botón Oculus en el controlador derecho y seleccione el menú Configuración (icono de engranaje).
- Vaya a la sección Funciones experimentales de la aplicación Configuración.
- Desplácese hacia abajo y active Cuentas múltiples y Compartir biblioteca.
- Siga los controles en pantalla para configurar sus cuentas de usuario.
Una vez que haya configurado diferentes cuentas de usuario, es tan simple como seleccionar su foto de perfil en la barra de herramientas y seleccionar el nuevo usuario.
Lo guiaremos a través del proceso paso a paso con más detalle, incluida la habilitación de Library Sharing, en nuestro tutorial dedicado sobre cómo configurar varias cuentas en Oculus Quest 2.
Transmitir a tu TV
La naturaleza independiente de Oculus Quest 2 significa que es más fácil que nunca introducir a tus amigos y familiares a la realidad virtual, pero seamos honestos, no es divertido ver a alguien agitarse y golpear objetos invisibles. ¿Qué pasaría si todos los demás pudieran ver lo que está viendo la persona en VR?
Eso es exactamente lo que pensó Oculus e integró la funcionalidad de Chromecast en los auriculares. Si tiene un Chromecast conectado a la misma red Wi-Fi que los auriculares, puede transmitir el mundo virtual de forma inalámbrica para que todos los demás puedan unirse a la diversión, especialmente en juegos multijugador como Sigue hablando y Nadie explota.
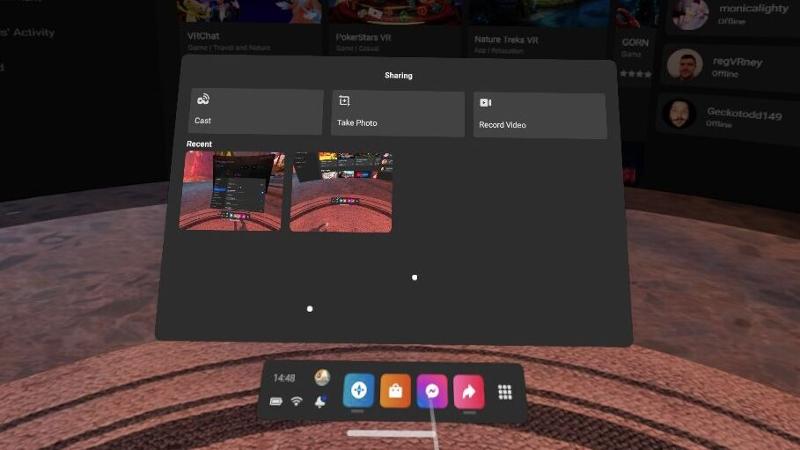
Todo lo que necesita hacer es acceder a la pestaña Compartir desde el menú de Oculus y seleccionar Transmitir. Desde allí, podrá seleccionar dispositivos Chromecast compatibles y comenzar a transmitir.
Tomar y compartir capturas de pantalla
Los mundos virtuales que ofrece Oculus Quest 2 son maravillosos, emocionantes y sin duda dignos de compartir, pero ¿cómo tomas y compartes capturas de pantalla en el visor independiente? La forma más fácil es usar los controladores Quest; simplemente mantenga presionado el botón Oculus en el controlador derecho y presione cualquiera de los disparadores para tomar una captura de pantalla; escuchará el obturador de la cámara y recibirá una notificación que le informará que tomó una captura de pantalla.
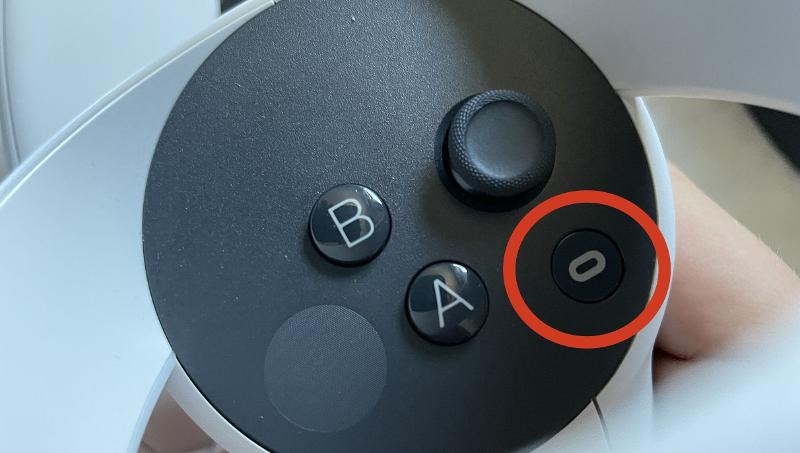
Desde allí, puede dirigirse al menú Compartir desde el menú de inicio de Oculus y compartir el contenido con amigos en la plataforma de Oculus.
Si desea compartir contenido en plataformas no compatibles y está ejecutando la versión 32 o posterior del software Oculus, diríjase a la aplicación Archivos, haga clic en el ícono de la nube en la esquina superior derecha para habilitar la sincronización y abra la aplicación Oculus en su teléfono. Todas las capturas de pantalla y videos tomados recientemente estarán disponibles para descargar a su teléfono inteligente, listos para compartir.
No es el proceso más sencillo, y también hay otras formas de capturar contenido, así que echa un vistazo a cómo tomar y compartir capturas de pantalla en Oculus Quest 2 para obtener más detalles.
Activar el atajo de transferencia
Passthrough es una función útil en Oculus Quest 2, que utiliza las cámaras en la parte frontal de los auriculares para brindarle una vista en vivo del entorno del mundo real, ideal si necesita buscar controladores, moverse por la habitación o evitar un obstáculo. sin quitarse los auriculares. La captura, de forma predeterminada, solo se activa una vez que sales de tu zona de juego.
Sin embargo, existe una manera de habilitar un atajo que le permitirá habilitar el acceso directo simplemente tocando dos veces el costado del auricular. Actualmente aparece como una función experimental, pero al igual que con la mayoría de las funciones nuevas introducidas en forma beta, es probable que pronto sea una función completa. Para habilitar el atajo de transferencia:
- En sus auriculares, abra el menú Oculus presionando el botón Oculus en el controlador derecho y seleccione el menú Configuración (icono de engranaje).
- Vaya a la sección Funciones experimentales de la aplicación Configuración.
- Desplácese hacia abajo hasta que encuentre Acceso directo de acceso directo y active la función.
Una vez activado, simplemente toque dos veces el costado de los auriculares para activar la transferencia y vuelva a tocarlo dos veces para desactivarlo.
Ver personas, mascotas y objetos cercanos en realidad virtual
Sin embargo, Passthrough no se limita al atajo de dos toques; también puede configurar el auricular para que muestre automáticamente un (divertido neón) contorno de personas, mascotas, mesas o casi cualquier otra cosa que ingrese a su área de juego durante las sesiones de realidad virtual, lo que le permite evitar colisiones de la vida real cuando su amigo intenta escabullirse pasado e ir al baño. También tiene un nombre dedicado; Sentido espacial.
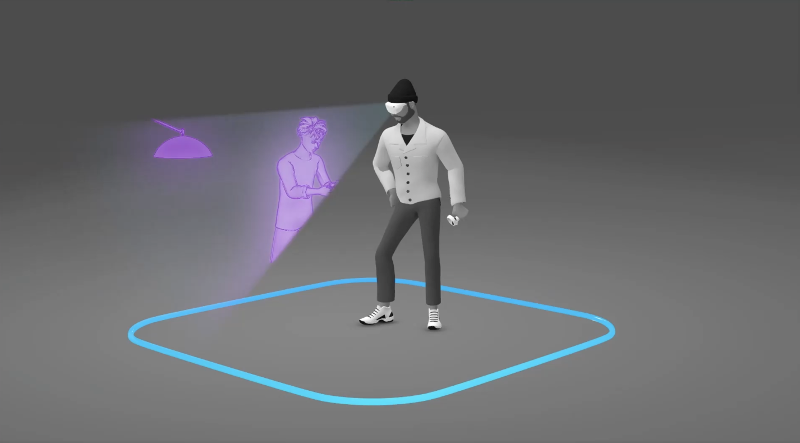
Suena útil, ¿verdad? Space Sense está disponible siempre que esté ejecutando el software Quest v34 o posterior, lanzado en noviembre de 2021. Si está actualizado, siga estos pasos para habilitar Space Sense:
- En sus auriculares, diríjase al menú Configuración.
- Seleccione Funciones experimentales a la izquierda.
- Seleccione Space Sense de la lista de funciones experimentales.
- Seleccione Habilitar.
¡Eso es! La próxima vez que tenga un intruso en su espacio de juego, lo sabrá. Si desea obtener más información, eche un vistazo a nuestra guía completa paso a paso sobre cómo habilitar Space Sense en Quest 2.
Use comandos de voz para iniciar aplicaciones
Si bien los controladores Quest 2 ofrecen una gran experiencia, y el seguimiento manual tampoco es tan malo, nada supera la simplicidad de los controles de voz cuando se trata de abrir aplicaciones como Beat Saber y realizar acciones como tomar una captura de pantalla o grabar un video. y afortunadamente, está disponible en Quest 2.
- En sus auriculares, abra el menú Oculus presionando el botón Oculus en el controlador derecho y seleccione el menú Configuración (icono de engranaje).
- Vaya a la sección Acciones rápidas.
- Haga clic en el ícono circular Comandos de voz (a la derecha del ícono del micrófono).
- Siga las instrucciones en pantalla para configurar los comandos de voz.
Una vez que haya configurado la función, simplemente haga doble clic en el botón Oculus en el controlador derecho para activar el comando de voz y preguntar.

Ajustar la sensibilidad de seguimiento
El seguimiento 1:1 casi perfecto que ofrecen los controladores Oculus Quest 2 es perfecto para una experiencia de realidad virtual inmersiva, pero como con cualquier tecnología, a veces puede salir mal. Si tiene problemas de seguimiento, podría deberse a la interferencia de las luces de su habitación, generalmente causada cuando las luces parpadean a la misma frecuencia que los controladores Quest. Para solucionar esto, puede ajustar la sensibilidad de seguimiento.
- En sus auriculares, abra el menú Oculus presionando el botón Oculus en el controlador derecho y seleccione el menú Configuración (icono de engranaje).
- Vaya a la sección Dispositivo de la aplicación Configuración.
- Seleccione Frecuencia de seguimiento.
Puedes elegir entre automático, 50 Hz o 60 Hz, y vale la pena experimentar con los tres para ver si mejora el seguimiento.
Proteja sus auriculares de la luz solar
Este se aplica a los auriculares VR en general, en lugar de específicamente al Quest 2, pero debe evitar dejar los auriculares expuestos a la luz solar directa, especialmente en las lentes.

Si la luz solar directa incide en las lentes durante largos períodos de tiempo, las lentes tienen el potencial de enfocar la luz, como con una lupa, y quemar un agujero en la pantalla, si no peor. Para evitar el problema, asegúrese de guardar los auriculares en un cajón o en un estuche (como el estuche de transporte oficial de Oculus Quest 2) para evitar posibles daños relacionados con la luz solar.
Invierte en accesorios
El Oculus Quest 2 es un visor de realidad virtual todo en uno fenomenal, pero se mejora aún más con los accesorios. Estos van desde accesorios oficiales, como Oculus Elite Strap + Battery, que proporciona un mejor ajuste y una mayor duración de la batería, hasta accesorios no oficiales como la placa frontal de cuero VRCover, que es mejor para aplicaciones de ejercicio que inducen el sudor. Puede personalizar los auriculares para que se adapten a sus necesidades virtuales.
Para mayor facilidad, hemos resumido nuestros accesorios favoritos de Oculus Quest 2 por separado para aquellos interesados.
