Microsoft describió Windows 11 como “la próxima generación de Windows”, pero en realidad no ha cambiado mucho. Las principales diferencias en comparación con Windows 10 son visuales, incluida una nueva barra de tareas, esquinas redondeadas y funcionalidad multitarea actualizada.
Una de las actualizaciones más controvertidas es el nuevo menú Inicio, que ha sido completamente rediseñado. Una estética sencilla significa que ahora es principalmente un lanzador para sus aplicaciones y archivos más utilizados. Pocas personas están de luto por la pérdida de Live Tiles, pero esta simplificación dramática no se adapta a todos.
Afortunadamente, hay varias formas de hacer que el menú Inicio se vea como a usted le gusta. Hay opciones tanto gratuitas como de pago, dependiendo de qué tan serio sea la personalización de Windows 11.
Opciones gratuitas
En primer lugar, exploremos opciones que no requieren que pague un centavo. Estos se pueden encontrar en el menú de configuración de Windows 11.
Cambiar la ubicación del menú Inicio en la barra de tareas
Probablemente habrá notado que Windows 11 cambia el menú Inicio (y otros íconos de la barra de tareas) al centro de su pantalla. Si prefiere su ubicación habitual a la izquierda, así es como se hace:
- Configuración abierta
- Seleccione ‘Personalización’ en el panel izquierdo, luego ‘Barra de tareas’ en las opciones que aparecen
- Desplácese hacia abajo hasta ‘Comportamientos de la barra de tareas’, luego haga clic para mostrar más opciones
- Junto a “Alineación de la barra de tareas”, haz clic en el menú desplegable y selecciona “Centro”.
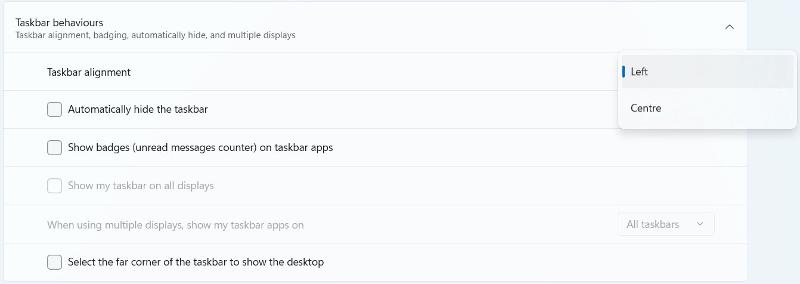
Eliminar la sección recomendada
De forma predeterminada, el menú Inicio se divide en las secciones ‘Anclado’ y ‘Recomendado’. Si prefiere eliminar este último, el proceso es igual de simple:
- Configuración abierta
- Elija ‘Personalización’, luego ‘Iniciar’ esta vez
- Haga clic en los botones junto a ‘Mostrar aplicaciones agregadas recientemente’, ‘Mostrar las aplicaciones más utilizadas’ y ‘Mostrar elementos abiertos recientemente en Inicio, Jump Lists y Explorador de archivos’ para desactivarlos
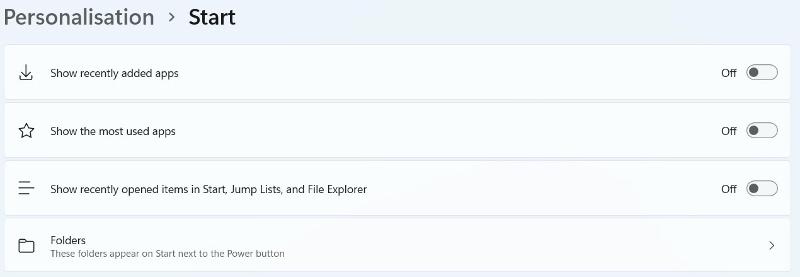
Tenga en cuenta que esto no eliminará por completo los Recomendados del menú Inicio, simplemente no verá nada dentro de esa sección. Así es como puede esperar que se vea: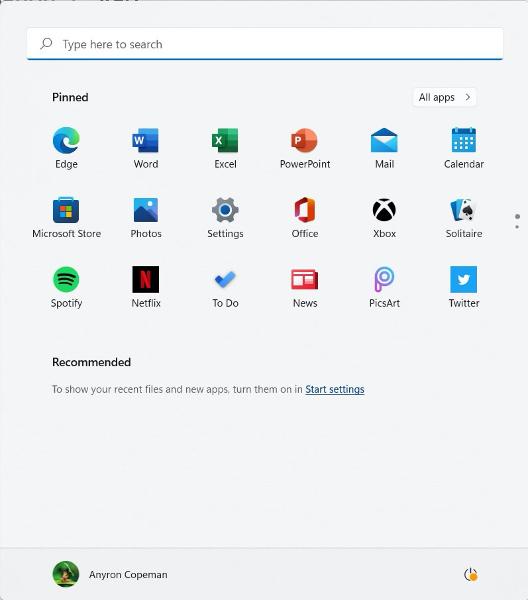
Agregar accesos directos a aplicaciones de stock
Entre su nombre y el botón de opciones de energía, verá un espacio en blanco relativamente grande. Esto se puede completar con accesos directos a muchas de las aplicaciones de stock más utilizadas:
- Configuración abierta
- Dirígete a ‘Personalización, luego ‘Iniciar’ una vez más
- Haga clic en ‘Carpetas’, donde debería ver una lista de varias opciones que se pueden mostrar en el menú Inicio
- Haga clic en el interruptor junto a cada uno que desee agregar. Hay suficiente espacio para todos ellos.
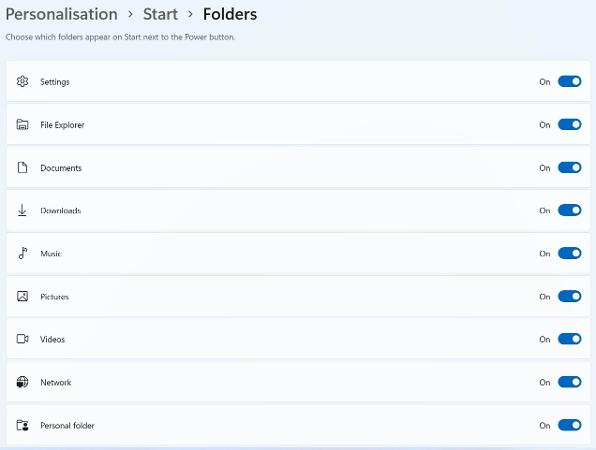
Personalización en profundidad a través de Start11
Como puede ver, Windows 11 ofrece algunas herramientas básicas de personalización dentro de Configuración. Sin embargo, para algo más profundo, deberá invertir en un software pago. Start11 de Stardock es el nombre principal aquí, pero sigue siendo relativamente asequible.
Una licencia para una computadora cuesta £ 5.99 / US $ 5.99, o puede pagar £ 13.99 / US $ 13.99 para instalarla en hasta cinco dispositivos. Esta es una tarifa única, mientras que una prueba gratuita de 30 días está disponible sin ingresar su información de pago.
Una vez que se soluciona, hay una gran variedad de opciones de personalización para elegir. Aquí hay tres claves.
Cambiar a un diseño clásico
Con Start11, puede hacer que el menú Inicio se vea como a usted le gusta. Hay cuatro estilos principales para elegir: Windows 7, Windows 10, Windows 11 y Modern. Los tres primeros se parecen en gran medida a la versión que les da nombre, aunque sin Live Tiles. La interpretación de Stardock de un tema ‘Moderno’ logra un equilibrio entre ellos.
Aquí le mostramos cómo comenzar:
- Abrir Inicio11
- Haga clic en ‘Menú de inicio’ en el panel izquierdo, haga clic en el interruptor junto a ‘Usar el menú de inicio de Start11’ para activarlo
- Luego se le presentarán los cuatro estilos. Simplemente seleccione el que desee, luego abra el menú Inicio para obtener una vista previa
- Haga clic en el menú desplegable para Windows 7 o Estilos modernos para elegir entre el diseño Compacto, Cuadrícula o Cuadrícula compacta, o el engranaje de configuración al lado de cada uno para obtener más opciones de personalización.
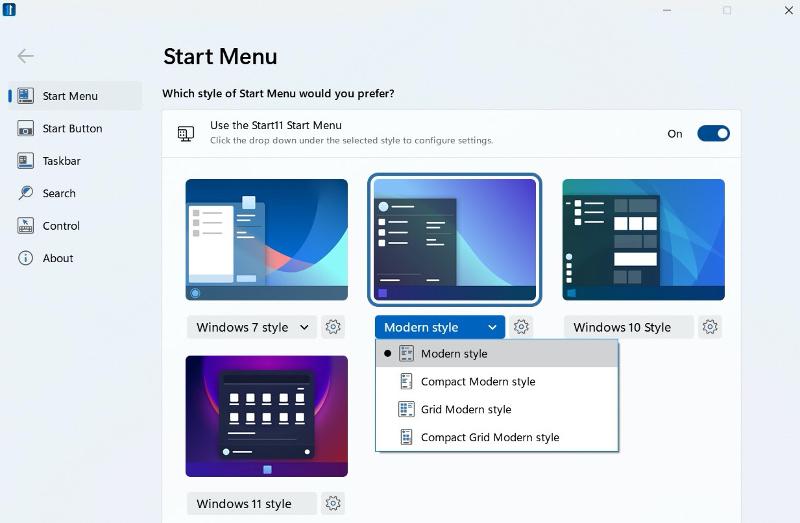
Cambiar el tamaño del menú Inicio
Si elige los estilos de Windows 10 o Windows 11, también tendrá acceso a otra función clave: el cambio de tamaño. Simplemente haga clic y arrastre desde el borde del menú Inicio para aumentar o disminuir su área total. En ‘Opciones avanzadas’, también puede hacerlo en pantalla completa, eso es algo que Microsoft no ofrece actualmente en Windows 11.
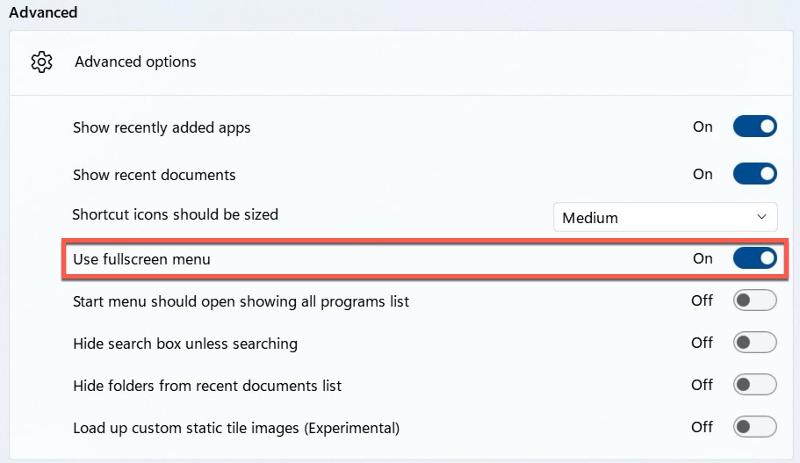
Mover los iconos de la barra de tareas a la parte superior de la pantalla
Incluso si puede moverlos hacia la izquierda, el menú Inicio y otros íconos de la barra de tareas solo pueden ubicarse en la parte inferior de su pantalla de manera predeterminada. Sin embargo, usando Start11 puedes moverlo a la parte superior en su lugar:
- Abrir Inicio11
- Haga clic en ‘Barra de tareas’ en el panel izquierdo, luego desplácese hacia abajo hasta ‘Ajustes avanzados de la barra de tareas’
- Haga clic en ‘Posición de la barra de tareas’, luego elija ‘Alinear arriba’ en el menú desplegable. Si tiene pantallas secundarias conectadas, puede configurarlas individualmente aquí
- En la parte superior de la sección, haga clic en “Reiniciar el explorador” para aplicar los cambios
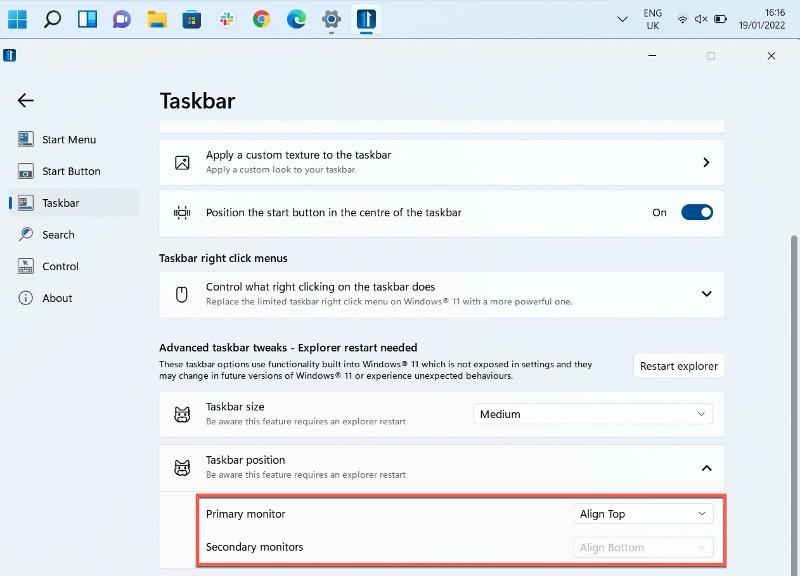
Desafortunadamente, no hay opción para una barra de tareas vertical en el lado izquierdo de la pantalla, como es posible en Windows 10. Con suerte, eso se agregará en una actualización futura.
Esta es solo la punta del iceberg cuando se trata de Start11. También hay disponibles amplias opciones de personalización para la barra de tareas y las funciones de búsqueda, lo que le permite personalizar Windows 11.
