Grabar la pantalla de su iPad ahora es mucho más simple de lo que solía ser, gracias a la introducción de la tecnología de grabación de pantalla dentro de iPadOS. Si bien alguna vez tuvo que usar un dispositivo separado y un software pago para poder grabar la pantalla de su iPad, ahora puede grabarlo desde el propio iPad y también puede agregar una voz en off si es necesario.
Te mostramos cómo grabar la pantalla de tu iPad aquí mismo.
Cómo grabar la pantalla de tu iPad
Si está ejecutando iOS 11 o posterior en su iPad, que considerando que está disponible en todos los iPads hasta el iPad de quinta generación, debería estarlo, entonces podrá aprovechar la tecnología de grabación de pantalla incorporada.
Antes de comenzar a usar la función de grabación de pantalla, primero deberá agregar un interruptor al Centro de control en su iPad. Sin embargo, eso es fácil de hacer; solo dirígete a Configuración> Centro de control> Personalizar controles y luego toca el ícono más junto a Grabación de pantalla para agregarlo a tus controles de acceso rápido.
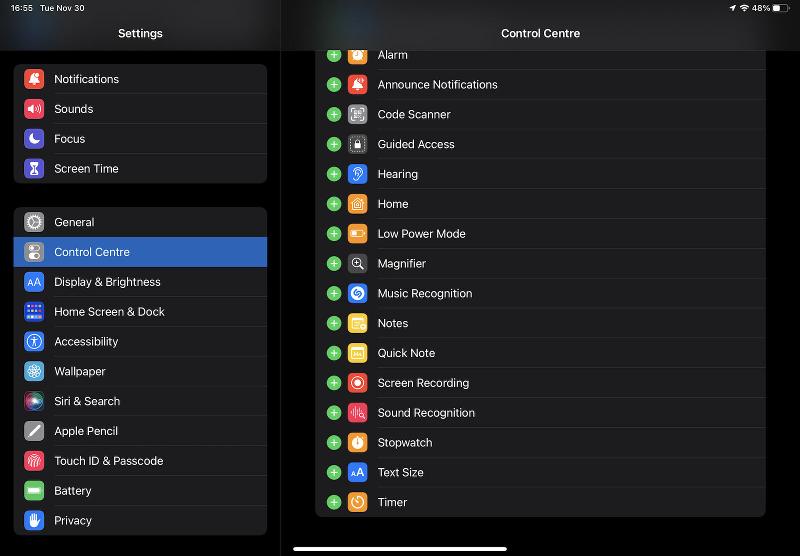
El siguiente paso es acceder al Centro de control para habilitar la tecnología de grabación de pantalla. Eso es bastante sencillo de hacer en un iPad; simplemente deslice el dedo hacia abajo desde la parte superior derecha de la pantalla.
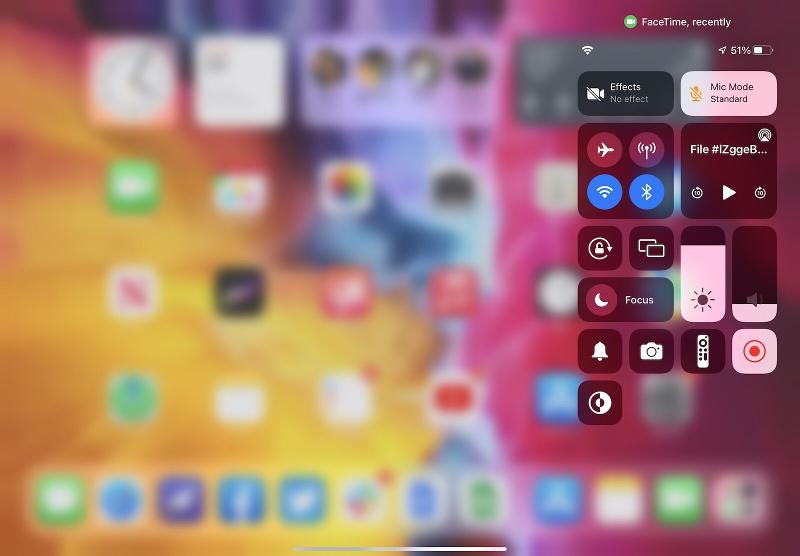
Desde allí, simplemente toque el botón Grabación de pantalla (un círculo con otro círculo dentro) para comenzar. Se iniciará una cuenta atrás, lo que le dará tiempo para salir del Centro de control si lo desea, y el icono se volverá rojo una vez que se inicie la grabación. El estado de la grabación también se indica mediante un icono rojo en la parte superior derecha de la pantalla.
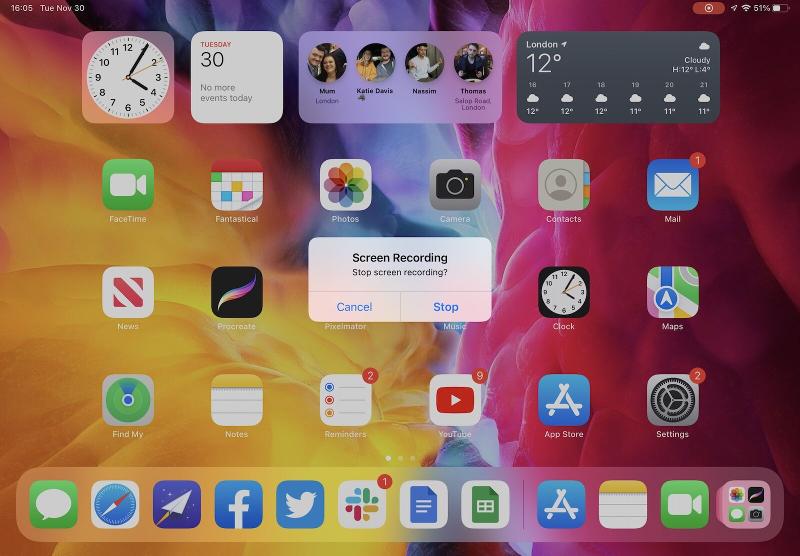
Una vez que haya terminado, simplemente toque el icono rojo en la parte superior derecha (o el botón de grabación de pantalla en el Centro de control) y luego toque Confirmar en la ventana emergente para finalizar la grabación.
En resumen:
- Agregue el interruptor de Grabador de pantalla al Centro de control yendo a Configuración> Centro de control> Personalizar controles y tocando Grabación de pantalla.
- Acceda al Centro de control deslizando el dedo hacia abajo desde la parte superior derecha de la pantalla.
- Toque el botón Grabación de pantalla para iniciar una grabación.
- Toque el ícono nuevamente, o el ícono rojo en la parte superior derecha de la pantalla, para finalizar la grabación.
Cómo grabar la pantalla de tu iPad con una voz en off
Grabar la pantalla de su iPad está muy bien, pero ¿qué pasa si está tratando de guiar a un pariente menos conocedor de la tecnología a través del uso de una nueva función? Una voz en off seguramente ayudaría, y también está disponible usando la tecnología de grabación de pantalla incorporada de Apple.
Para usar el micrófono de su iPad para grabar una voz en off mientras graba la pantalla, acceda al Centro de control, como antes, pero en lugar de tocar el botón Grabación de pantalla para comenzar la grabación de inmediato, toque y mantenga presionado el botón.
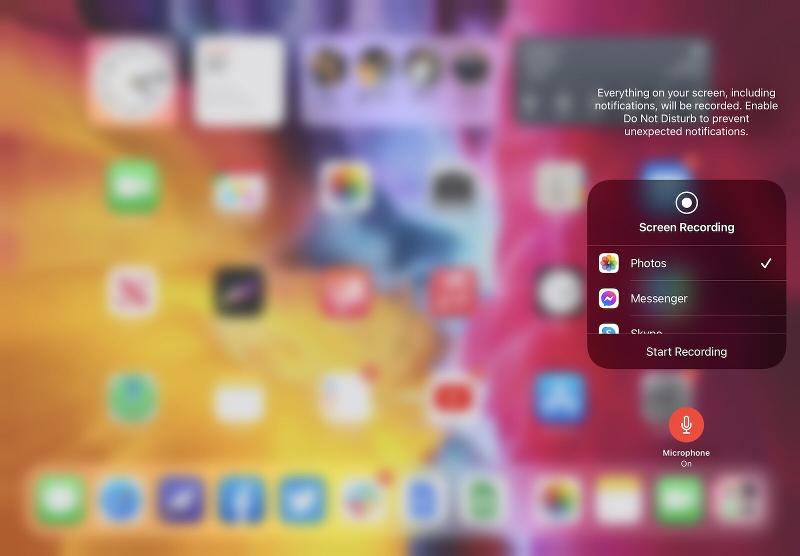
Debería aparecer un nuevo menú, con un interruptor disponible para habilitar su micrófono. Toque el botón Audio del micrófono para habilitar la funcionalidad y luego toque Iniciar grabación para comenzar su combinación de grabación de pantalla / voz en off.
Como antes, puede detener la grabación tocando el icono rojo en la parte superior derecha de la pantalla o tocando el botón Grabación de pantalla dentro del Centro de control.
En resumen:
- Acceda al Centro de control deslizando el dedo hacia abajo desde la parte superior derecha de la pantalla.
- Mantenga pulsado el botón Grabación de pantalla hasta que aparezca un menú.
- Toque el botón Audio del micrófono para habilitar la voz superpuesta y toque Iniciar grabación para comenzar.
- Toque el ícono nuevamente, o el ícono rojo en la parte superior derecha de la pantalla, para finalizar la grabación.
¿Dónde se guardan las grabaciones de pantalla en mi iPad?
Una vez que haya terminado una grabación de pantalla, se guardará en la aplicación Fotos en su iPad.
Desde allí, puede compartir el video a través de Mensajes, correo electrónico o redes sociales, o transferirlo a su PC o Mac si desea editarlo más.
