Si recientemente ha comprado una Chromebook y está empezando a familiarizarse con su funcionamiento, es posible que se esté preguntando cómo copiar y pegar texto e imágenes. La buena noticia es que es muy fácil y existen algunos métodos diferentes para hacerlo.
Entonces, ya sea que desee tomar texto de una página web, un documento, algunas imágenes u otra cosa, permítanos explicarle lo que debe hacer.
¿Cuáles son los atajos de teclado para copiar y pegar en Chromebook?
Solo con Windows PC y Mac, existen combinaciones de teclado estándar que puede usar para copiar texto rápidamente y luego pegarlo en documentos, correos electrónicos y destinos similares.
Para hacerlo, resalte el texto que desea, ya sea colocando el cursor en la primera letra y luego manteniendo presionada la tecla Mayús y usando las teclas de flecha o haciendo clic y manteniendo presionado el cursor del panel táctil y arrastrándolo por las oraciones o palabras que necesite.
Con el texto seleccionado, presione y mantenga presionado el control luego toque simultáneamente la C llave. Esto hace la copia. Ahora ve al destino, coloca el cursor donde quieras que aparezca el texto, luego usa Ctrl + V pegar.
Además del texto, esta técnica también funciona para archivos o imágenes en su Chromebook, simplemente resáltelos y luego use los comandos copiar y pegar para moverlos a nuevas ubicaciones.
Cómo usar el menú de ChromeOS para copiar y pegar texto
Si los atajos de teclado no son para usted, entonces usar el menú contextual de ChromeOS también es muy fácil. Resalte el texto, como se describe arriba, luego toque el panel táctil con dos dedos. Esto abre el menú contextual, desde donde puede seleccionar Dupdo. Vaya a donde desea colocar el texto, toque dos veces nuevamente y seleccione el Pegar opción.
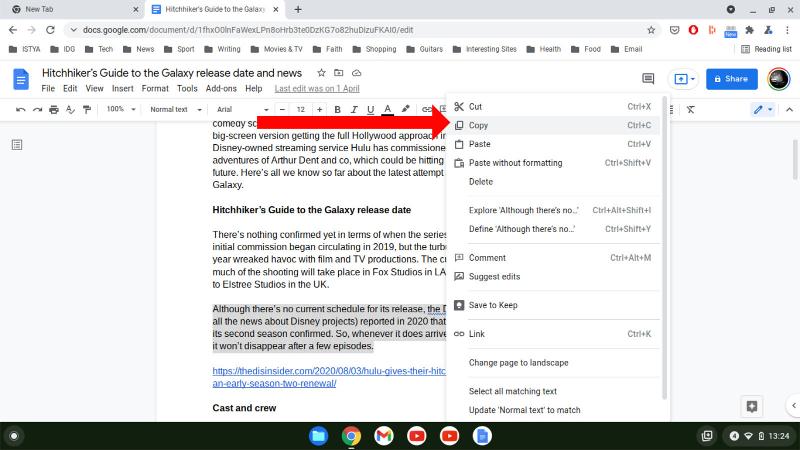
Cómo copiar todo el texto de un documento en una Chromebook
Si necesita capturar todo el texto de un documento (o incluso una página web), esto también es fácil. Simplemente presione Ctrl + A para resaltar todo el texto de una vez, luego use cualquiera de los métodos explicados anteriormente para copiar y pegar el texto. Para velocidad, recomendamos Ctrl + C y Ctrl + V.
Cómo copiar y pegar una imagen en una Chromebook
Las imágenes son un poco diferentes al texto, pero solo se necesitan un par de pasos para capturarlas y moverlas a un nuevo documento o ubicación. Simplemente toque el trackpad con dos dedos mientras el cursor está sobre la imagen. Esto abre el menú contextual, desde el que debe seleccionar Copiar imagen.
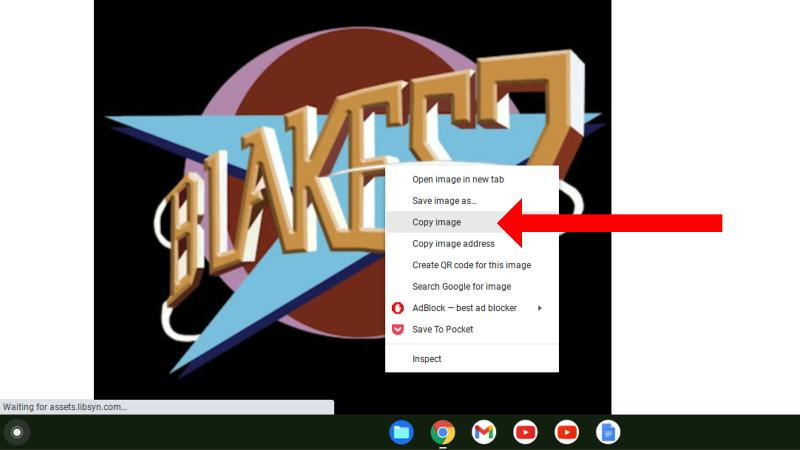
Ahora ve a donde quieras colocar la imagen y usa el Ctrl + V comando para pegarlo allí. Si desea descargar la imagen a su Chromebook en lugar de pegarla en un documento, seleccione el Guardar imagen como… opción del menú contextual en lugar de Copiar imagen.
Cómo copiar y pegar un video en Chromebook
En realidad, no es posible usar el comando copiar y pegar para capturar un video de un sitio web en un Chromebook. Pero si desea compartirlo con amigos a través de aplicaciones de mensajería o redes sociales, puede copiar la URL y pegar ese enlace para que otros lo usen para encontrar el video.
Tiene dos métodos para esto: el primero es ir a la barra de direcciones en la parte superior de la página, hacer doble clic en ella y luego usar Ctrl + C para copiar la URL resaltada. Entonces usa Ctrl + V para pegarlo en su correo electrónico, publicación o lo que sea.
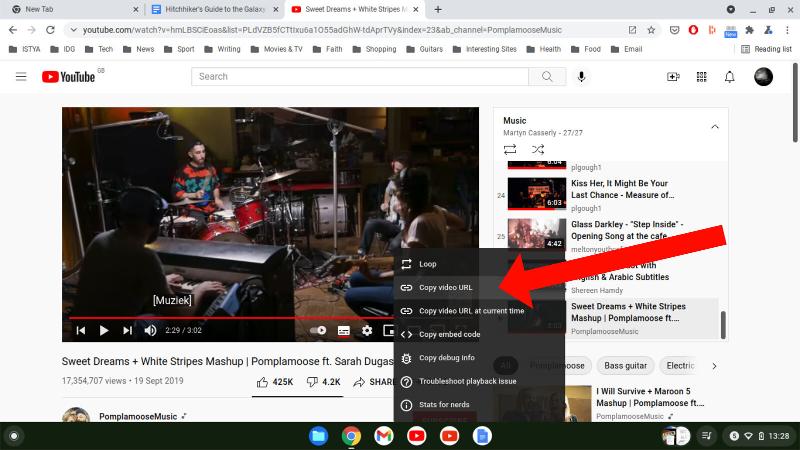
También puede colocar el cursor en el video, tocar el panel táctil con dos dedos y luego seleccionar Copiar URL del video. Si desea una parte específica del video, reprodúzcala hasta que llegue al comienzo de la sección que desea, luego toque con dos dedos el panel táctil y seleccione Copiar la URL del video en el momento actual para que comience a reproducirse allí cuando su destinatario reciba el enlace que pegue en su mensaje.
Ahí lo tienes, algunas formas diferentes de usar copiar y pegar en Chromebook. Si necesita una nueva Chromebook, lea nuestro resumen de las mejores Chromebook para saber cuáles comprar.
