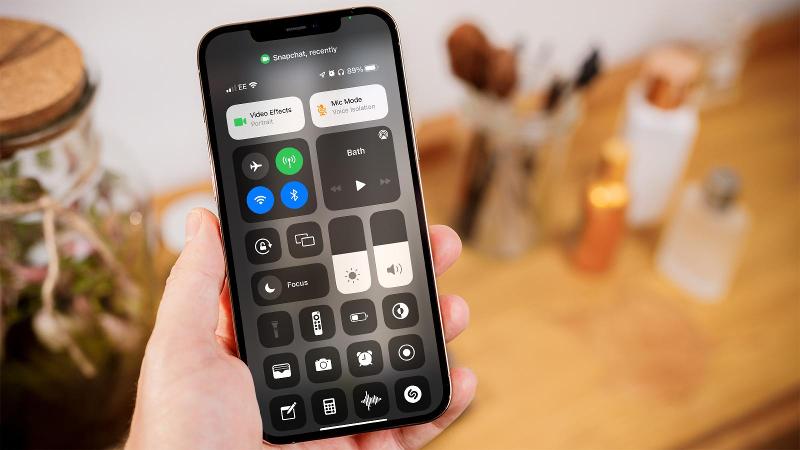Cuando Apple reveló iOS 15 en la WWDC 2021 en junio, hubo un gran enfoque en las actualizaciones de la experiencia FaceTime. Además de poder programar llamadas FaceTime a las que los usuarios de Windows y Android también pueden unirse, la compañía describió nuevas herramientas de cámara y micrófono para mejorar aún más la experiencia de teleconferencia.
Pero aunque el anuncio se centró en FaceTime, iOS 15 permite que cualquier aplicación que use su cámara y micrófono aproveche las nuevas funciones, lo que significa que puede usarlas en Historias de Instagram, videos de Snapchat e incluso TikToks, y los desarrolladores no necesitan hacerlo. agregue soporte específico para la mayoría de las funciones; debería funcionar con la mayoría, si no con todas, las aplicaciones en iOS 15.
Esto es todo lo que necesita saber sobre el uso de los nuevos efectos de video y micrófono en cualquier aplicación en la versión beta pública de iOS 15 antes de su lanzamiento a finales de este año.
Explicación de los controles de cámara y micrófono de iOS 15
Las dos características clave aquí son el modo vertical, que se encuentra dentro de un menú de efectos de video, que proporciona el desenfoque digital similar al bokeh en el fondo de los videos, y el modo micrófono, que permite cambiar el modo de micrófono.
El primero se explica por sí mismo; Al igual que con Zoom y otras aplicaciones de videoconferencia, podrá desenfocar digitalmente su fondo: el efecto es similar al Modo Retrato en la aplicación de la cámara, ideal para ocultar esa sala de estar desordenada que aún no ha podido limpiar. todavía.
El modo retrato es el único efecto de video disponible en la versión beta pública, pero Apple podría agregar otros en el período previo al lanzamiento completo de iOS 15 a finales de este año, y funcionará con cualquier aplicación que use la cámara.
El modo de micrófono, por otro lado, ofrece opciones de grabación de audio estándar, de aislamiento de voz y de amplio espectro, y aquí es donde el soporte puede variar entre las aplicaciones.
Voice Isolation intenta eliminar el ruido ambiental y enfocarse en su voz, mientras que Wide Spectrum hace todo lo contrario, grabando más del ambiente para un sonido más natural. Estándar, por otro lado, es el término medio entre los dos, y probablemente el modo que usará la mayor parte del tiempo.
Cómo usar los controles de cámara y micrófono en iOS 15
Si bien iOS 15 aún no se ha lanzado, los interesados pueden obtener acceso ahora mismo a través de la versión beta pública de iOS 15. Si tiene instalada la última versión beta, aquí le mostramos cómo usar los nuevos efectos de video y micrófono en aplicaciones de terceros:
- Abra la aplicación que le gustaría usar; puede ser Instagram, Snapchat o cualquier otra aplicación que use su cámara o micrófono.
- Deslice el dedo hacia abajo desde la parte superior derecha de la pantalla para acceder al Centro de control de iOS 15. Si está utilizando un iPhone antiguo con un botón de inicio, se puede acceder deslizando el dedo hacia arriba desde la parte inferior de la pantalla.
- Debería ver aparecer dos nuevos controles en la parte superior del menú desplegable: Efectos de video y Modo de micrófono. Toque Efectos de video y toque Modo retrato para habilitar el desenfoque digital. Toque Modo de micrófono y Estándar, Aislamiento de voz o Espectro completo para cambiar el modo de micrófono.
- Desliza el dedo hacia arriba para cerrar el Centro de control y volver a la aplicación que elijas para grabar videos con los efectos que acabas de habilitar.
- Para desactivar los efectos, simplemente regrese al Centro de control y toque cada efecto.
¿Cómo encuentra los nuevos controles de video y micrófono en la versión beta de iOS 15? Háznoslo saber en Gorjeo.