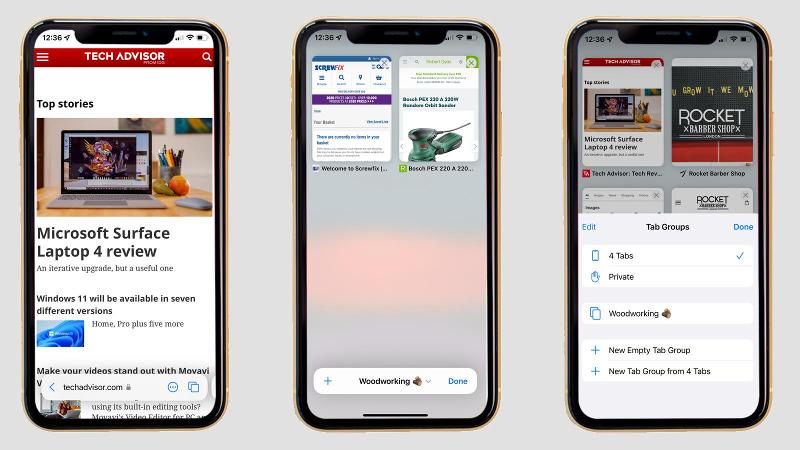iOS 15 ofrecerá una serie de cambios en la experiencia del iPhone cuando se lance a finales de este año. Entre los más radicales se encuentra el rediseño de Safari y, en particular, mover la barra de direcciones de la parte superior de la página a la inferior. Pero si bien ese es el cambio más notable de inmediato, Safari ha tenido una serie de ajustes en iOS 15, y puede que sea necesario un poco para acostumbrarse.
Por lo tanto, si está ejecutando la versión beta pública de iOS 15 y desea saber cómo aprovechar al máximo el navegador Safari móvil rediseñado, siga leyendo. Si desea darle un giro a iOS en su estado beta, eche un vistazo a cómo obtener iOS 15 ahora.
La barra de navegación rediseñada
Probablemente el primer cambio que notará cuando abra Safari en iOS 15 por primera vez, Apple ha movido la barra de direcciones de la parte superior a la inferior de la pantalla.
De hecho, ya no es solo la barra de direcciones, con la “barra de pestañas” mejorada que ofrece múltiples características y funciones para acelerar la experiencia de navegación móvil.
Flotando justo encima de la parte inferior de la pantalla, la barra de pestañas muestra el sitio (pero no la URL completa) junto con un menú “Más” y un botón de pestaña; más sobre este último más adelante.
Al tocar la URL, la barra de direcciones volverá a la parte superior de la página, lo que permitirá el acceso completo a su teclado para escribir la URL o el término de búsqueda que desea buscar. También es donde podrá acceder a sus sitios favoritos, visitados con frecuencia y enlaces compartidos con usted en la aplicación Mensajes.
Este último es una nueva adición a la experiencia de Safari, que le ahorra el esfuerzo de desplazarse por largos hilos de mensajes para encontrar un sitio web que le enviaron una semana antes.
El menú Más es donde encontrará muchas de las características y funciones antiguas de Safari, incluida la adición de una página como marcador, guardarla en una lista Leer más tarde, acceder a la hoja Compartir o solicitar la versión de escritorio del sitio. Al igual que con la hoja para compartir, estas acciones se pueden editar desplazándose hasta la parte inferior de la página y tocando ‘Editar acciones’.
Si no es la primera página a la que ha accedido en su pestaña de Safari, también verá aparecer un botón de retroceso a la izquierda de la barra de pestañas para volver a una página visitada anteriormente. La misma acción ocurre cuando un sitio se abre en una nueva pestaña, lo que le permite volver a una pestaña anterior con un solo toque.
A medida que se carga la página y comienzas a desplazarte, la barra de pestañas se deslizará hacia la parte inferior de la pantalla para disfrutar de una experiencia de navegación a pantalla completa. Simplemente puede tocarlo o desplazarse hacia arriba para que vuelva a aparecer, y si se vuelve molesto, puede deshabilitar la función yendo a Configuración> Safari y desactivando ‘Minimizar automáticamente la barra de pestañas’.
También puede notar que ya no hay un botón de recarga en la barra de pestañas, eso es porque puede recargar simplemente desplazándose hasta la parte superior de la página y tirando hacia abajo. No es una idea nueva, con la funcionalidad utilizada por muchas aplicaciones, incluido el navegador Chrome de la competencia para iOS, pero es bueno verlo finalmente implementado en el navegador propio de Apple.
También tiene un botón de recarga estándar oculto en el menú Más si prefiere el método de la vieja escuela.
Funcionalidad de nueva pestaña
Las pestañas también se han rediseñado en iOS 15, ofreciendo una experiencia más fluida que la que ha estado disponible en iPhone hasta ahora.
La forma más fácil de cambiar entre pestañas abiertas recientemente en iOS 15 es simplemente deslizar el dedo hacia la izquierda o hacia la derecha en la barra de pestañas; funciona de manera similar a cambiar rápidamente de aplicación deslizando la barra de inicio, pero la proximidad a la pestaña de inicio significa que puede tomar un poco de tiempo acostumbrarse.
Eso es ideal si tienes un puñado de pestañas abiertas, pero ¿qué pasa si eres un apasionado usuario avanzado de Safari con más de 25 pestañas abiertas al mismo tiempo? Ahí es donde entra en juego el menú Tab.
El menú de pestañas, al que se puede acceder tocando el botón de pestañas en la barra de pestañas, tiene un aspecto y un diseño familiares, aunque mucho más limpio. Tiene una descripción general de cada pestaña abierta actualmente, con una X en la parte superior derecha que le permite cerrar rápidamente las pestañas antiguas.
Puede mantener presionada una pestaña específica para acceder a opciones avanzadas como organizar las pestañas por título o por sitio web, o incluso cerrar todas las demás pestañas además de la que ha seleccionado. También puede desplazarse hasta la parte superior de la página para acceder a la función de búsqueda, lo que le permite buscar un sitio específico entre las pestañas abiertas.
Pero, ¿qué pasa con las pestañas privadas? Todavía están disponibles, pero debes acceder a ellos de una manera ligeramente diferente. Toque la flecha junto a ‘X pestañas’ (donde X representa la cantidad de pestañas que tiene abiertas actualmente) en la barra de pestañas y toque Privado.
Tus pestañas públicas desaparecerán, reemplazadas por pestañas de navegación privadas que no guardarán tu historial de navegación, perfectas para buscar regalos de cumpleaños sorpresa y otros detalles.
Grupos de pestañas
Si bien técnicamente es parte de la funcionalidad de la nueva pestaña, creemos que los grupos de pestañas son lo suficientemente importantes como para tener su propia sección en nuestro explicador. ¿Por qué? Potencialmente podría cambiar la experiencia de Safari para los usuarios avanzados, pero también muy fácil de perder.
Cuando esté en el menú de pestañas, toque la flecha en la barra de pestañas para acceder a los grupos de pestañas. Desde aquí, tiene la opción de guardar todas las pestañas abiertas actualmente como un nuevo Grupo de pestañas, o puede crear un Grupo de pestañas desde cero y seleccionar manualmente qué pestañas abiertas agregar.
No importa lo que decida, tendrá que crear un nombre para su Grupo de pestañas; elija algo que represente su colección, ya que facilitará la selección de una lista de grupos más adelante.
A partir de ese momento, podrá cambiar entre diferentes Grupos de pestañas desde el menú de pestañas. Para agregar pestañas a un grupo específico, mantenga presionada la pestaña y toque ‘Mover a grupo de pestañas’.
¿Qué significa esto? Básicamente, significa que puede configurar un grupo de pestañas para sus sitios de noticias favoritos, otro para ese proyecto de carpintería que ha estado investigando y otro con todos sus escaparates en línea favoritos en lugar de tener una enorme lista de pestañas desorganizadas. Podría ser una verdadera bendición para los usuarios avanzados.
Todavía está en beta
Por supuesto, iOS 15 todavía se encuentra en su etapa beta pública, por lo que es posible que Apple agregue nuevas funciones o modifique las existentes antes del lanzamiento completo a finales de este año. Estaremos atentos al navegador predeterminado del iPhone durante las próximas semanas e informaremos de cualquier otro cambio o función nueva aquí mismo.