
We have noticed Firefox progress slowly from the Firefox 3.7 days to now (there was originally supposed to be a Firefox 3.7 between 3.6 and 4.0), seeing each piece of the plan fall into place. Is Firefox 4.0 everything Mozilla expected it to become? Perhaps not, but as the biggest change yet to come in the history of the browser, it is no less significant.
Firefox 4 will also probably be the last major change in the history of the browser. Mozilla has recently decided to move Firefox to a faster release cycle like that of Google Chrome. Why you may ask? Are they just trying to copy Google Chrome? Is this a war of version numbers? No!
A good idea is good no matter the source. Releasing versions faster means users get new features in smaller, frequent doses rather than one bundle after a long time. Firefox 3.6 released over a year ago. At that time it was not far behind Google Chrome in JavaScript performance, while by the time Google Chrome 9 came out it was 1/3rd the speed. I have used the nightly builds of Firefox a lot, and a number of improvements in Firefox 4 have been stable for quite a while. If Mozilla has released new versions of Firefox as they came, they would have made the browser much more competitive.
Another point of contention here is that these releases are labelled as Firefox 5, 6, 7 while Mozilla could as easily have called them Firefox 4.1, 4.2, 4.3, each shipping on schedule. In such a case though, there would still be a concept of major and minor releases
We have covered quite a few of these changes as the browser developed over the course of 13 beta versions, now its time again for a recap, and a look at the final product.
A fresh new look
While the browser’s UI was refreshed with each new release, the basic UI remained the same till Firefox 3.6, the same locations for tabs, similar menus etc. Individual aspects such as the download manager, and the add-on manager went through bigger UI changes though.
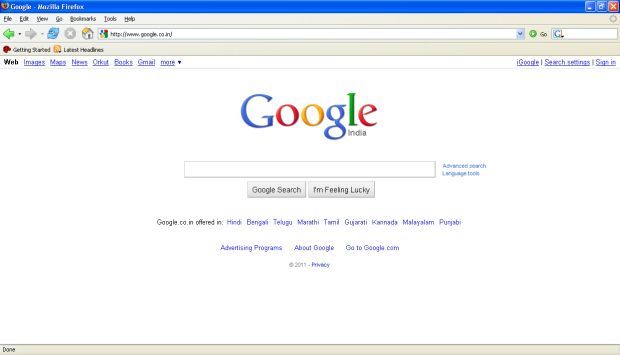
Firefox 1.5
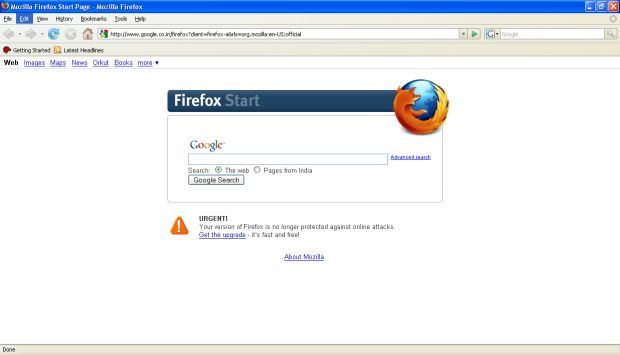
Firefox 2.0
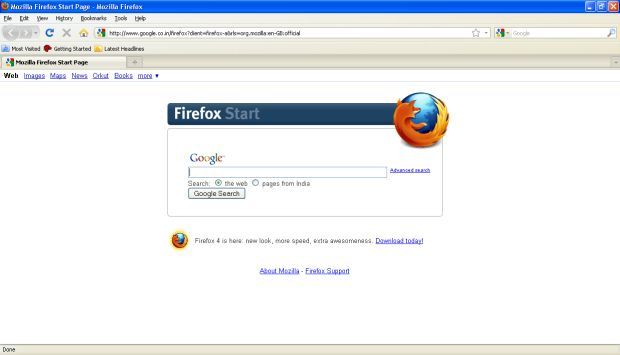
Firefox 3.6
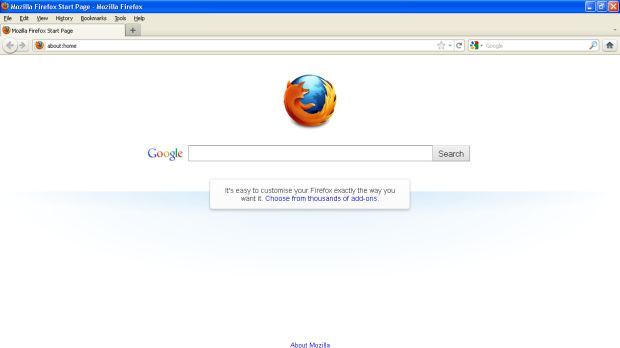
Firefox 4.0
Current trends dictate a smaller UI footprint, as websites take over many of the functions that we have usually reserved for browsers. This is especially true of web applications, which usually remain open in the background as people browse the web. Once such as website it opened, you usually have little need for a back, forward and reload buttons, or even the address bar. Firefox 4 optimizes UI space for the content that need to be displayed.
No menus
While menus do have numerous features that cant be exposed on the UI, those features are diminishing in their use. The few options that people use most have been moved into one unified menu with all useful options within reach.
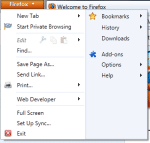
The new Firefox menu has two columns, putting options in closer proximity of the your mouse when you click the Firefox button. Furthermore, the old menu-based shortcut keys still work. Clicking Al F will bring up the menu from hiding and open the file menu.
Menus are shown by default on Linux, however hiding them is a simple matter of right-clicking the menu-bar and deselecting “Menu bar”.
 |
| Firefox 4.0 on OpenSUSE 11.4 (default) |
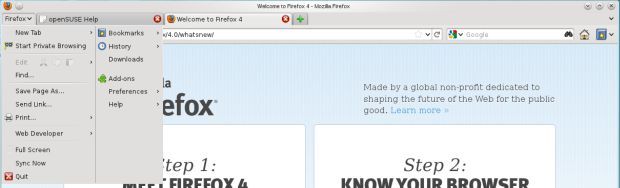 |
| Firefox 4.0 on OpenSUSE 11.4 (menu disabled) |
While the menus have been replaced by the Firefox button, there seems to be no keyboard shortcut for opening the Firefox menu. Oh, well, the old menu still works.
Tabs on Top
 Tabs-on-top are a much better paradigm than the older tabs below the location bar system. Tabs on top give a clearer impression that the location bar, and browser controls apply to the current tab, and are manipulating the content they are associated with rather than the browser as a whole.
Tabs-on-top are a much better paradigm than the older tabs below the location bar system. Tabs on top give a clearer impression that the location bar, and browser controls apply to the current tab, and are manipulating the content they are associated with rather than the browser as a whole.
This also makes it possible for hide the address bar for pages that don’t really have an address, such as the add-on manager page.

If you maximise Firefox on Windows, it will move your tabs to the titlebar, further compacting the interface.

No bookmarks bar by default
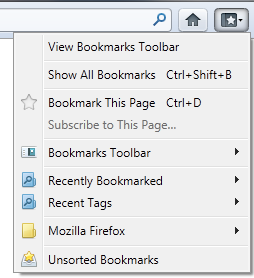
Adding bookmarks was simplified quite a bit in Firefox 3 with the introduction of the “star” button in the location-bar. Clicking on the star instantly bookmarks the URL, and clicking on it again lets you add tags, change the folder etc. Firefox 3 also introduced searching through your bookmarks from the location bar.
With these two features, you didn’t need to click on a bookmark or access it from the bookmark menu. just start typing the title or URL of the website and Firefox will find it for you. Many people wont even need to use the bookmark bar because of this and it will just end up taking space on the screen.
The old bookmarks menu (which is also hidden by default on Windows) has a direct replacement in the form on a Bookmark button, which on clicking shows you the good old bookmarks menu, along with an option to enable the bookmark bar. So if you are one who does use the bookmark bar, bringing it back is a simple matter.
No status bar
This is one change that has ticked a lot of people off; the good old status bar is no more. The status bar was useful for, as its name suggests, displaying the status of the page however add-ons also used it to display their icons.
Mozilla has ensured that no information is lost here, by accommodating the status and add-on icons in other places. For the status messages (connecting, ready etc) you have the new animated icons. Although the exact animations are theme and OS specific, the connecting and loading statuses are now depicted by revolving icons, with the connecting icon revolving counterclockwise, and the loading icon rotating clockwise. If you are reading this article on Firefox, you can see the animated icons below, on other browsers they will appear stationary.
 Connecting
Connecting Loading
Loading
For those who like a little more detail, like the address of the website Firefox is connecting to, Mozilla has implemented the kind of hovering status bar that is there in Google Chrome. Essentially the bar only pops up when Firefox is connecting and hides away when done.

Additionally, if you move your mouse over the hovering status display it doges over to the other side. It’s not as charming as it isn’t original, but it is a good feature nonetheless.
Mozilla has also added the add-on bar just for them to display icons. These bar is originally hidden, saving further screen space, until you install an add-on that uses it.

New add-on manager
The add-on manger has seen a significant overhaul, and not just in looks, but in features as well. The Firefox 3 add-on manger allowed one to search for add-ons straight from the add-on manager, which was great, but of limited use. Chances are if you are installing a new add-on, you will need more details than can be afforded by such a small window. Unless you already know which extension to install, you’ll probably use the web interface.
The new UI doesn’t suffer from this defect, as you can search for locally installed add-ons in addition to add-ons from Mozilla’s database. When you search for an add-on you can see much more detail now, and can even click on the “more” button to see further detail about the add-on, including a link to the add-on’s homepage, author’s page on the Mozilla, and its reviews. If the add-on author asks for it, a contribution button will also appear.The details page also includes the download count and rating which can be useful indicators for an add-on’s quality.
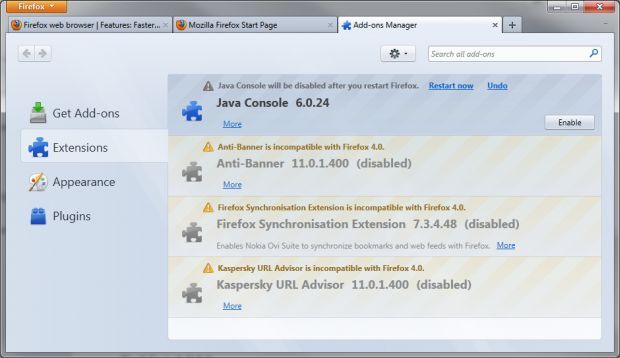
Firefox 4.0 Add-on manager

Firefox 4.0 Add-on search
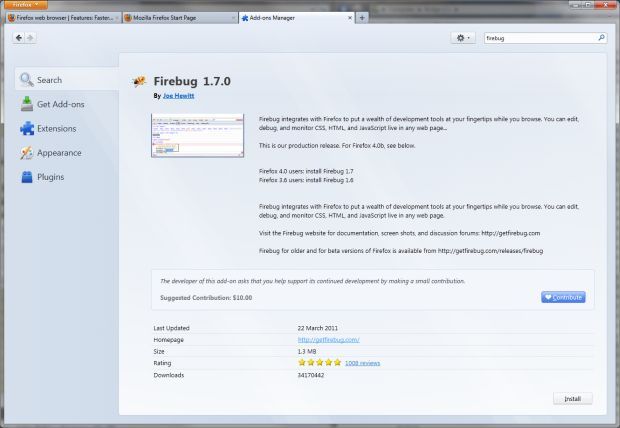
Firefox 4.0 Add-on details page
One annoying aspect of the Firefox add-on system is that it downloads an add-on before asking for your permission to install it. This can mean wasted bandwidth on an add-on you would have declined to install anyway.
Other subtle UI changes
There are a number of other subtle changes that come with Firefox 4, such as:
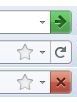 Combined stop and reload buttons — They no appear at the end of the location bar. It makes sense combining these buttons since they are both related in function and don’t need to be used together.
Combined stop and reload buttons — They no appear at the end of the location bar. It makes sense combining these buttons since they are both related in function and don’t need to be used together.- The home button is moved to the right of the search bar — I for once never find the home button useful, and hide it at the first opportunity
- Personas — this isn’t a new feature, it was added in 3.6 and was available even before that as an add-on. One new nice effect on Windows, thanks to Firefox managing the title-bar now, is that now the entire browser including the title bar is skinned, which just look cool!

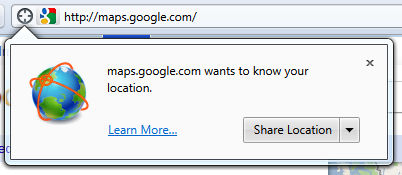 New style drop-downs — now when you install an add-on, make a bookmark, click on a sire’s security id, share your location with a site etc. Firefox will show a new style of dropdown that makes it a little clearer where the request is coming from. The bookmark dropdown for example will point to the icon originating the request. For example if you try to use the location feature in Google Maps, a dropdown permission request will show up. you can continue using the site and the the dropdown will hide itself leaving behind a geolocation icon that you can click later on to give the site the required permission.
New style drop-downs — now when you install an add-on, make a bookmark, click on a sire’s security id, share your location with a site etc. Firefox will show a new style of dropdown that makes it a little clearer where the request is coming from. The bookmark dropdown for example will point to the icon originating the request. For example if you try to use the location feature in Google Maps, a dropdown permission request will show up. you can continue using the site and the the dropdown will hide itself leaving behind a geolocation icon that you can click later on to give the site the required permission.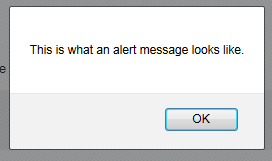 Non-modal JavaScript alerts —In Firefox 3.6 and before, if a website displayed an alert message such a message would block the entire Firefox window, even though the message only applies to the originating tab. Now such messages are displayed only on the tab from which they originate.
Non-modal JavaScript alerts —In Firefox 3.6 and before, if a website displayed an alert message such a message would block the entire Firefox window, even though the message only applies to the originating tab. Now such messages are displayed only on the tab from which they originate.
Features galore
While the UI has been minimized substantially, the number of features on the other hand, have only gone up. Two of the most popular and important features to come with Firefox 4 are Sync, and Panorama, so let us discuss them first.
Firefox Sync
Firefox Sync has gone from being an add-on for Firefox 3.5 and 3.6 to one of the most important features of the new browser version. Google Chrome and Opera already offer Syncing as part of the browser, and now Firefox does as well. In fact Firefox goes a few steps further. For one, like Opera, Mozilla has a Mobile version of Firefox available that also supports Sync.
Firefox Sync allows for synchronizing your bookmarks, passwords, preferences, history, and tabs. Since Firefox draws on your browsing history and bookmarks while providing suggestions this means that two Firefox installations synced using Firefox Sync will show the same results for the same text entered. This can save a lot of time as one you use Firefox for a while it gets quite good at guessing which website you want to visit when you start entering some test in the URL bar.
Password sync is of obvious utility if you have passwords stored on Firefox. You may feel insecure in having your passwords synced online, however Mozilla has taken privacy quite seriously, and encrypts all your data on your computer before sending it using you key. Even if someone gained access to your data, they would not be able to decrypt it without your sync key. Not even Mozilla can decrypt your data. Of course you still need to take precaution on your own computers to keep your data safe.
Setting up sync is simple, and just requires you enter an email address and password for sync. Firefox Sync no longer requires you to enter your own Sync key that is used to encrypt your data, instead a secure key is auto-generated for you, which you can then save in a safe place. Instead of typing your account and key details on each computer or device you set up, Firefox Sync generates a 12 character code on the new device you wish to include in the sync pool. This key needs to be entered in a device already connected to sync, and your new device will be connected!
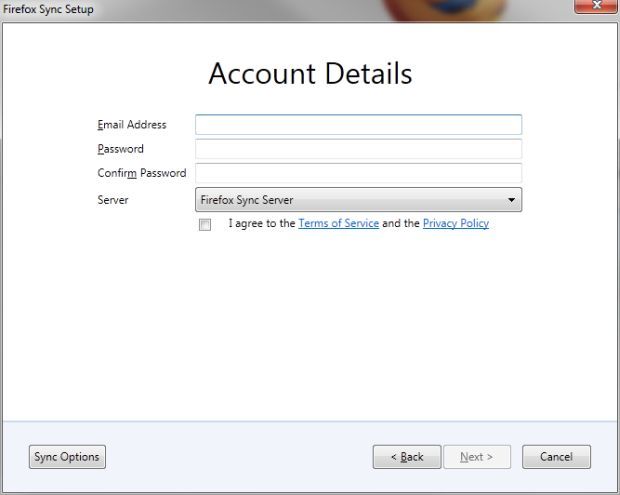
Firefox Sync new account creation
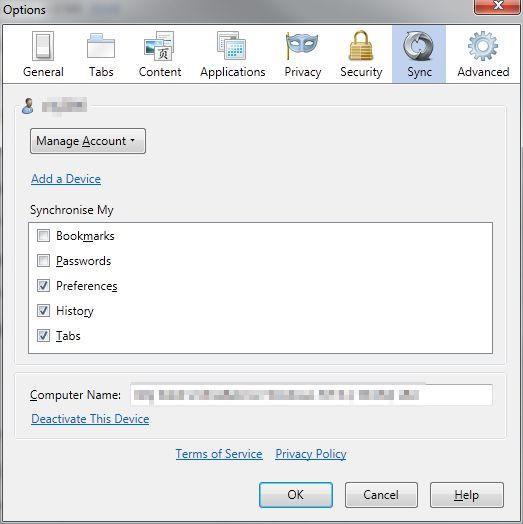
Firefox Sync settings
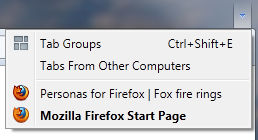 One gripe I have with Firefox Sync is its poor Tab synchronization implementation. While the tabs sync just fine, the only way to access tabs from another device is from the rather light dropdown on the right-most of your tab strip, or to use the History menu — which if you recall is no longer displayed by default. This then takes you to a page from where once can search tabs opened on other computers and click on them to open them here. In this sense iti is a glorified bookmark sync. I expected better integration on the Firefox home page, perhaps even the ability to restore remote sessions. Or at least access to tabs directly from History in Firefox menu.
One gripe I have with Firefox Sync is its poor Tab synchronization implementation. While the tabs sync just fine, the only way to access tabs from another device is from the rather light dropdown on the right-most of your tab strip, or to use the History menu — which if you recall is no longer displayed by default. This then takes you to a page from where once can search tabs opened on other computers and click on them to open them here. In this sense iti is a glorified bookmark sync. I expected better integration on the Firefox home page, perhaps even the ability to restore remote sessions. Or at least access to tabs directly from History in Firefox menu.
Panorama
Firefox Panorama, or Tab Groups is one of Firefox’s features that sets is apart from all others. Panorama introduces an entirely new way of managing tabs that is comparable to the concept of workspaces / Virtual desktops on Linux.
Essentially, you can divide your tabs into multiple groups based on whatever parameter you want — usually it is important that they are all related to the same task. This is accomplished through a rich graphical UI that shows an overview…
Fuente: Digit
